Whiteboard
A Zoom online kollaboratív táblája lehetővé teszi, hogy a tulajdonosa és a többi résztvevő közösen alakítsák annak tartalmát. A tábla kétféleképpen szerkeszthető: egyrészt a Zoom-meetingen belül, másrészt azon kívül.
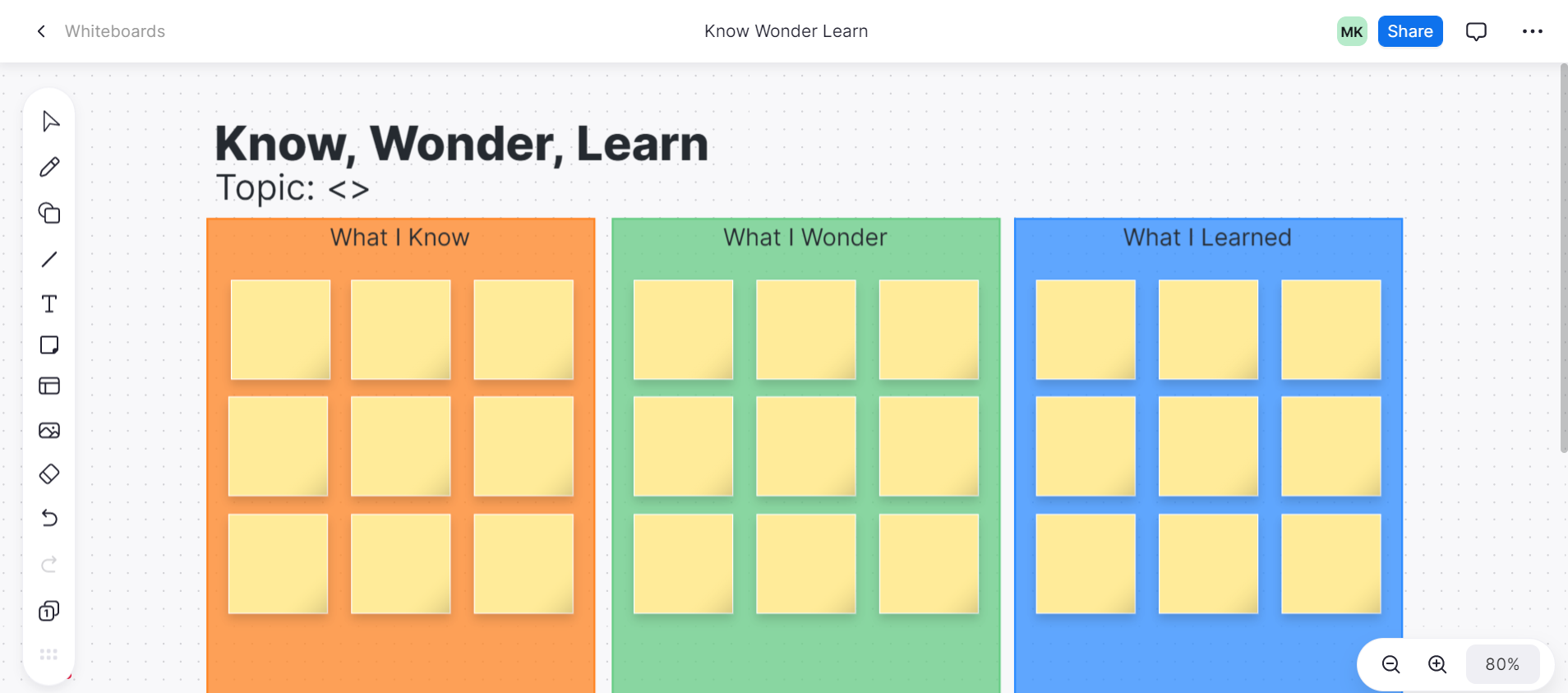
Whiteboard a Zoom-meetingen belül
Fontos, hogy a megbeszélés minden résztvevője frissítse a programot az elérhető legfrissebb verzióra, mely az alábbi oldalról tölthető le: https://zoom.us/download
Ezután az alsó fekete sávon lévő Whiteboards gombra kattintva tudjuk létrehozni a közösen szerkeszthető táblát. A felugró ablak bal alsó sarkában lévő „Allow participants to access after the meeting” opciót bepipálva a tábla a megbeszélés után is nyitva marad a résztvevők számára.
Whiteboard a Zoom-meetingen kívül
A táblákat megbeszélés nélkül is lehet alakítani. Új tábla létrehozásához jelentkezzünk be a semmelweis.zoom.us honlapon, majd a bal oldali menüben válasszuk a Whiteboards gombot. Az elkészült táblát ezután szabadon megoszthatjuk másokkal szerkesztésre.
Részletes útmutatók
Welcome to Zoom Whiteboard – rövid kurzus a Zoom Learning Centerben
A Zoom Learning Center használatához kattintsunk a Sign In gombra a jobb felső sarokban. Fontos, hogy ne az e-mail/password ablakkal, hanem az alsó ikonok közül az SSO gombbal lépjünk be fiókunkba. A Company Domainbe a semmelweis(.zoom.us) szót szükséges beírni, ezután már be tudunk jelentkezni a SeKA-hozzáférésünkkel.
Ötletek oktatási célú felhasználásra
- brainstorming, majd az ötletek témánkénti csoportosítása
- ábrák közös vagy egyéni rajzolása
- az órán szereplő információk csoportosítása (pl. Már ismertem – Új információ) (kapcsolódó jógyakorlat)
- társasjáték oktatási témában – a tábla képét beillesztjük, bábukként különböző színű alakzatokat, dobókockaként pedig egy alkalmazást használunk (pl. Rolldicewithfriends)
- a hallgatók különböző fogalmakat tűznek fel a táblára, majd sorban mindenki elvesz vagy megjelöl egyet, amiről röviden beszélnie kell
- a hallgatók különböző fogalmakat tűznek fel a táblára, majd sorban elvesznek vagy megjelölnek kettőt-kettőt, amelyet össze kell hasonlítaniuk (azonosságok és különbségek)
- további ötletek
Felhasználható sablonok
A Whiteboard létrehozása során számos előre elkészített sablonból választhatunk, melyek több célt szolgálnak.
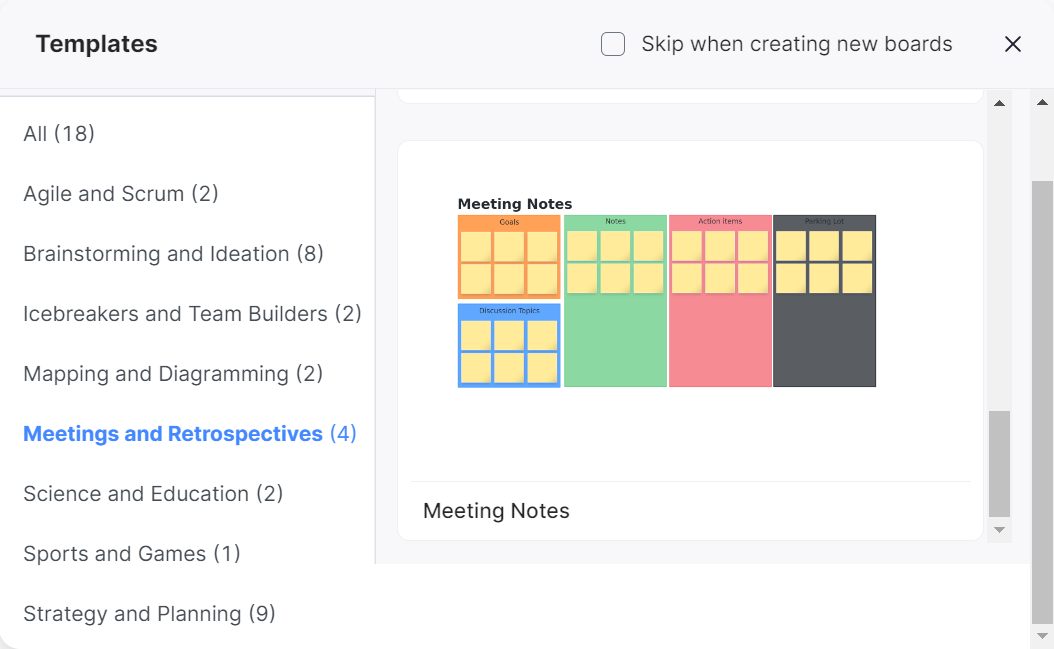
Oktatás
- Know, Wonder, Learn – az órán tanult információk csoportosítása
- Venn Diagram – két dolog megegyező és különböző tulajdonságainak összegyűjtése
- XY Plot – elemek elhelyezése két szempont alapján
- 8 Seed Bracket – kvízjáték során a versenyző csapatok számontartása
- 2×2 Grid – dolgok jellemzőinek összegyűjtése
Jégtörő feladatok
- Rose, Bud, Thorn – a résztvevők 1-1 elemet helyeznek el az alábbi kategóriákban: nemrég történt pozitív dolgok / dolgok, melyek aggasztanak / dolgok, melyek elé várakozással nézünk
- 2 Truths and a Lie – a résztvevők két igaz és egy hamis állítást írnak fel magukról a táblára, majd mindenki piros pöttyökkel jelöli, szerinte melyik a hamis
Munkahelyi megbeszélések
- 2×2 Grid – az egyes cellákba felírjuk a munkatársak nevét (szükség esetén bővíthető), majd a megbeszélés során elhangzott, személyhez kötött feladatokat összegyűjtjük a Post-iteken
- Team Retrospective – egy közösen megvalósított projekt után annak elemzése, mi ment jól, hol van szükség fejlesztésre, és melyek a következő lépések
- SWOT – erősségek, gyengeségek, lehetőségek és veszélyek közös összegyűjtése
Diamegosztás
A Zoom-megbeszélés során lehetőség van előre elkészített PowerPoint-prezentációk lejátszására, valamint ezek jegyzetekkel való ellátására és a képernyő bizonyos részeinek kiemelésére is.
1. Nyissuk meg a számítógépünkön a PowerPoint-bemutatót. Ezután indítsuk el a Zoom-megbeszélésünket, és kattintsunk a Share Screen gombra a képernyő alján.

2. A megjelenő ablakban kiválaszthatjuk, pontosan melyik programot szeretnénk megosztani a hallgatókkal. Kattintsunk a PowerPointra, majd válasszuk a Share gombot.
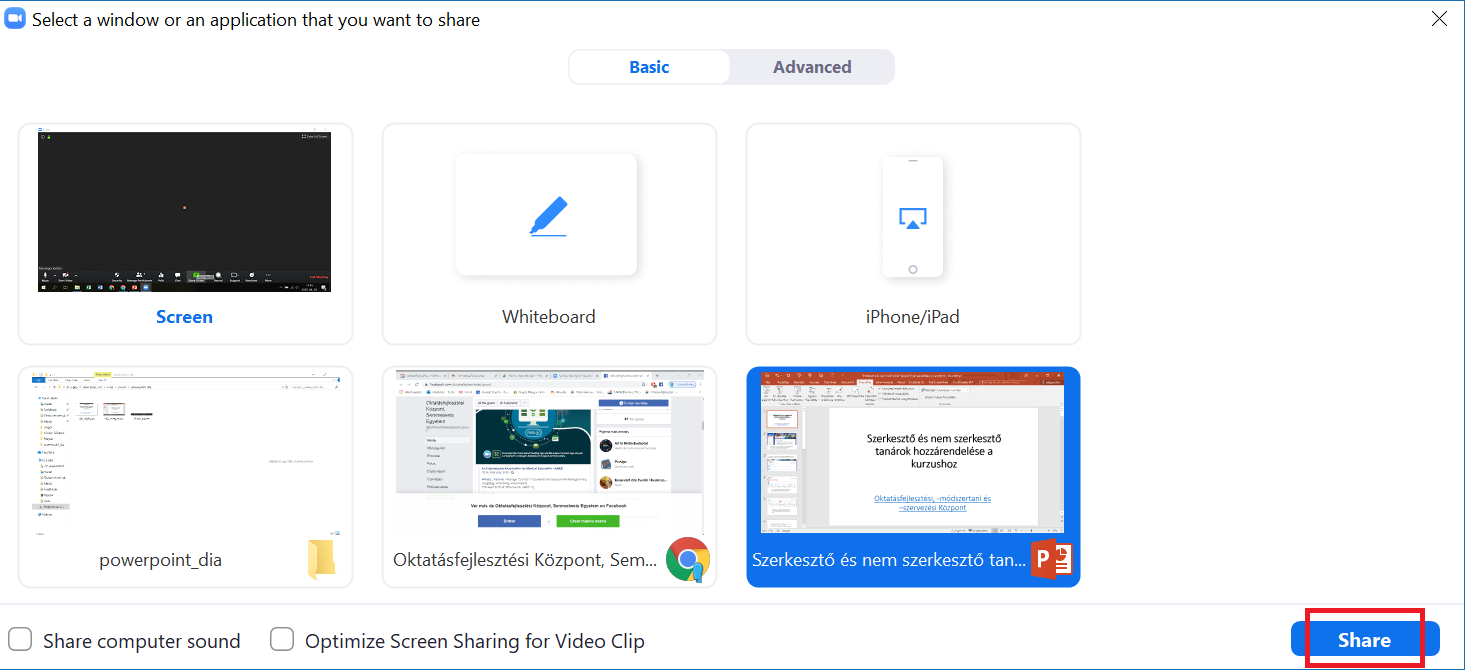
3. Ezután a következő képet fogjuk látni, felül a fekete irányítópanellel:
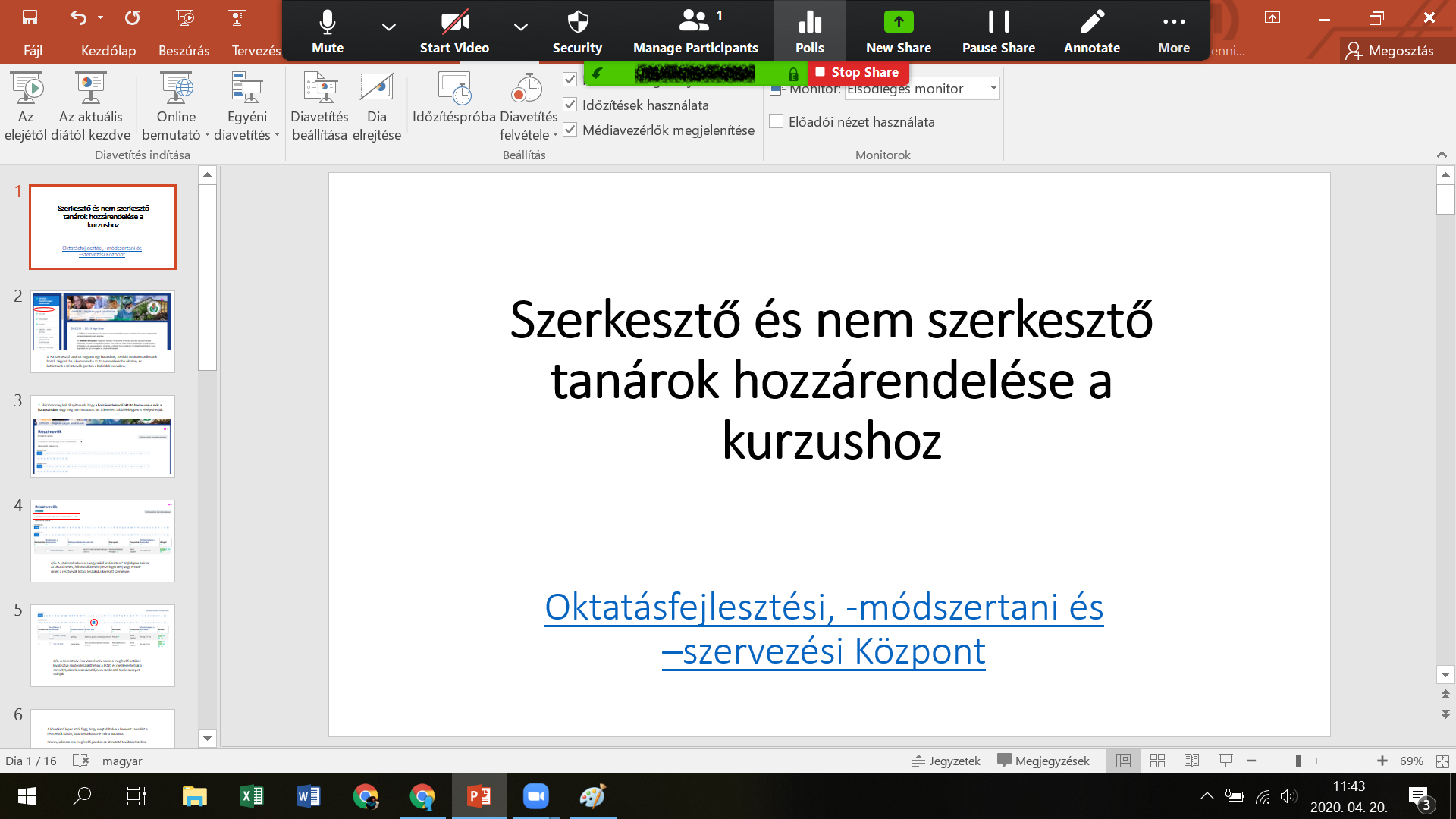
A PowerPoint-prezentáció megosztásra kerül a hallgatókkal, azaz a saját képernyőjükön ők is a mi diáinkat fogják látni.
4. Ha elindítjuk a PowerPoint-programban a prezentáció lejátszását, a hagyományos osztálytermi oktatáshoz hasonló módon lejátszhatjuk a hallgatóknak a diasort, szóban magyarázatot fűzve hozzá.
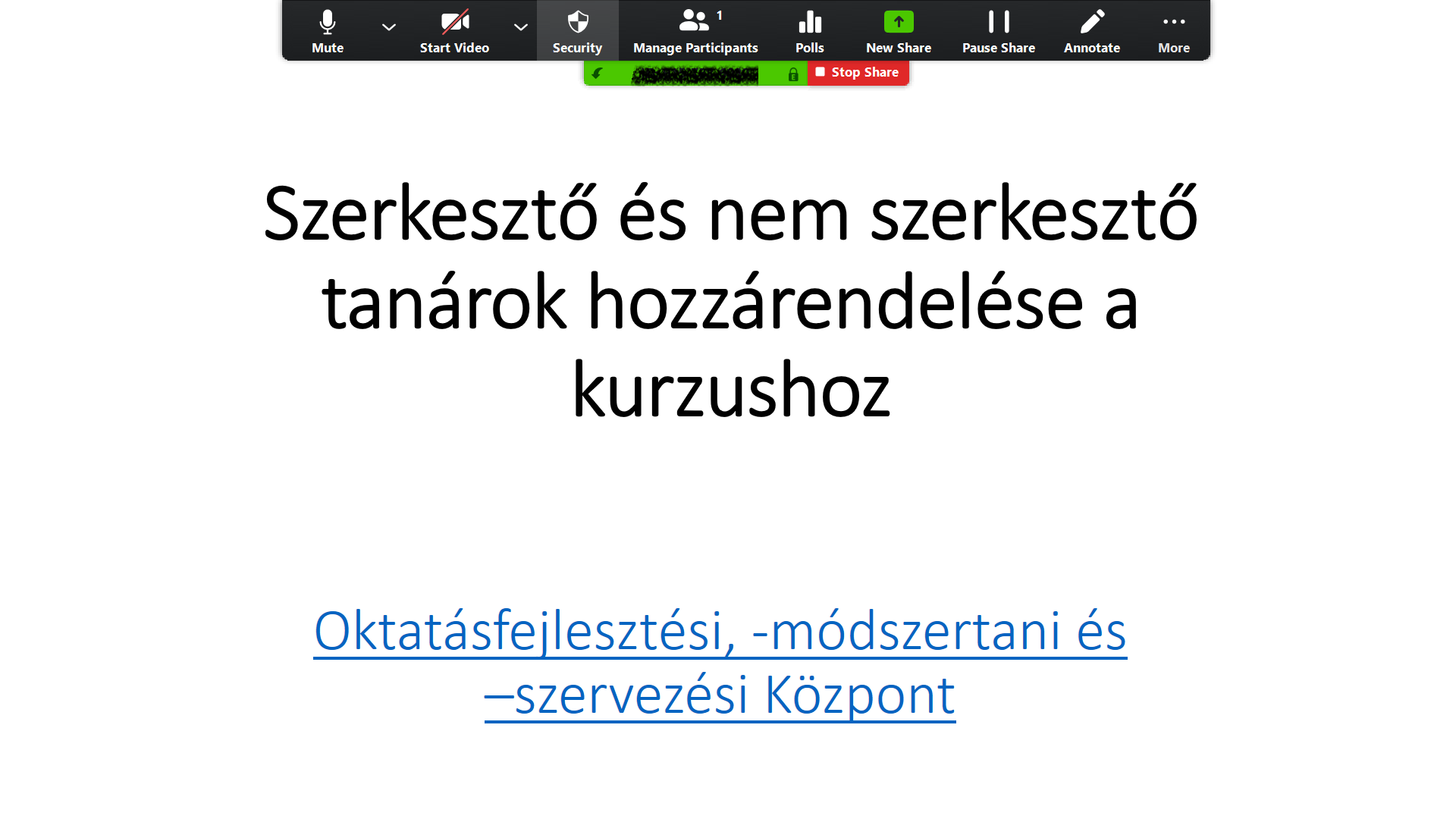
5. A fekete vezérlőpanelt elhelyezhetjük a képernyő alján is, ha a felső részen zavar minket. Ehhez kattintsunk a kis nyílra a zöld téglalap sarkában.

6. Ha szeretnénk leállítani a diák megosztását, kattintsunk a Pause Share vagy a Stop Share gombokra. A Stop Share véglegesen, míg a Pause Share ideiglenesen állítja le a megosztást, azaz utóbbinál nem kell újra kiválasztanunk, melyik programot szeretnénk megosztani.
Jegyzetek készítése
7. Az Annotate gombra kattintva bekapcsolhatjuk a jegyzet-módot, így megjelenik egy újabb fekete panel a képernyőnkön.
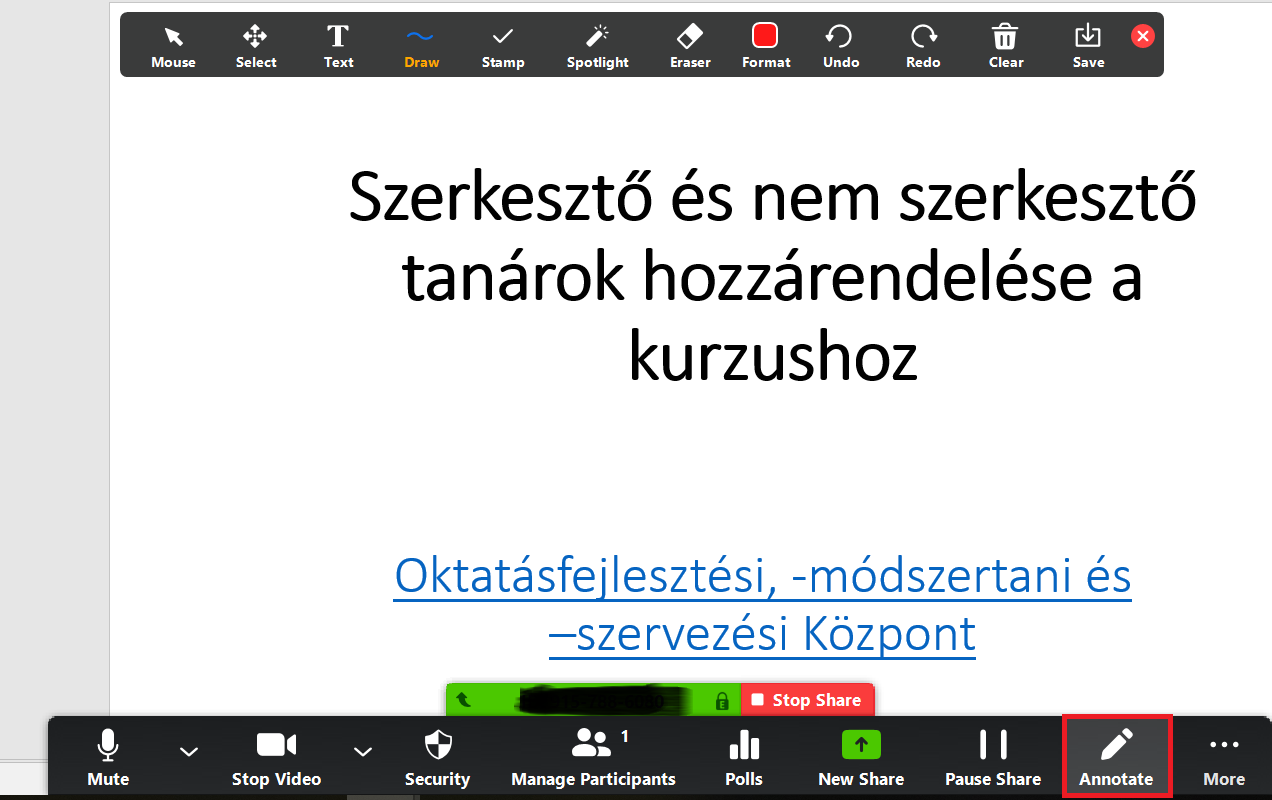
8. A jegyzet-módban számos dolgot tehetünk: szöveget írhatunk a képernyőnkre, kiemelhetünk egyes dolgokat vagy alakzatokat rajzolhatunk, hogy ráirányítsuk a hallgatók figyelmét egyes dolgokra.
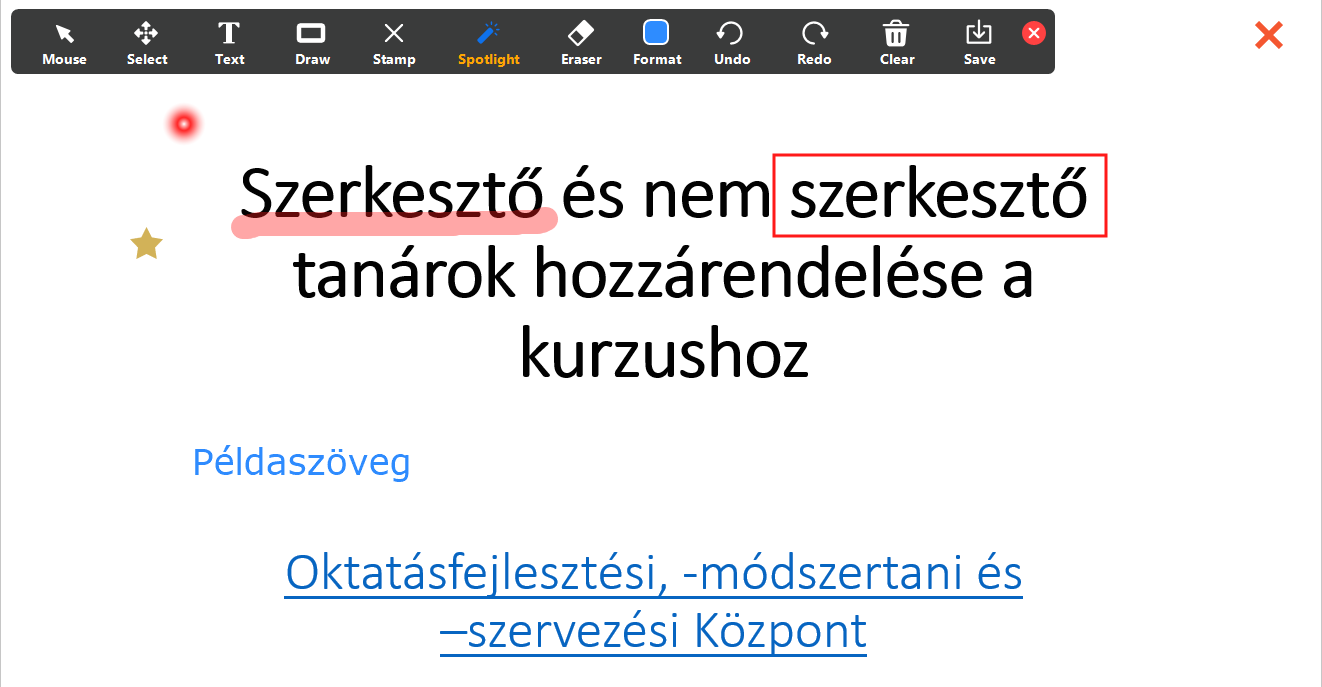
9. A jegyzet-móddal érdemes vigyázni: nem az aktuális diánkon, hanem a képernyőnkön készülnek a módosítások – mintha egy plusz réteg lenne a képernyőnkön, amire rajzolhatunk. Ha elkattintunk egy másik diára, már nem biztos, hogy a megfelelő helyre kerülnek az ábrák.
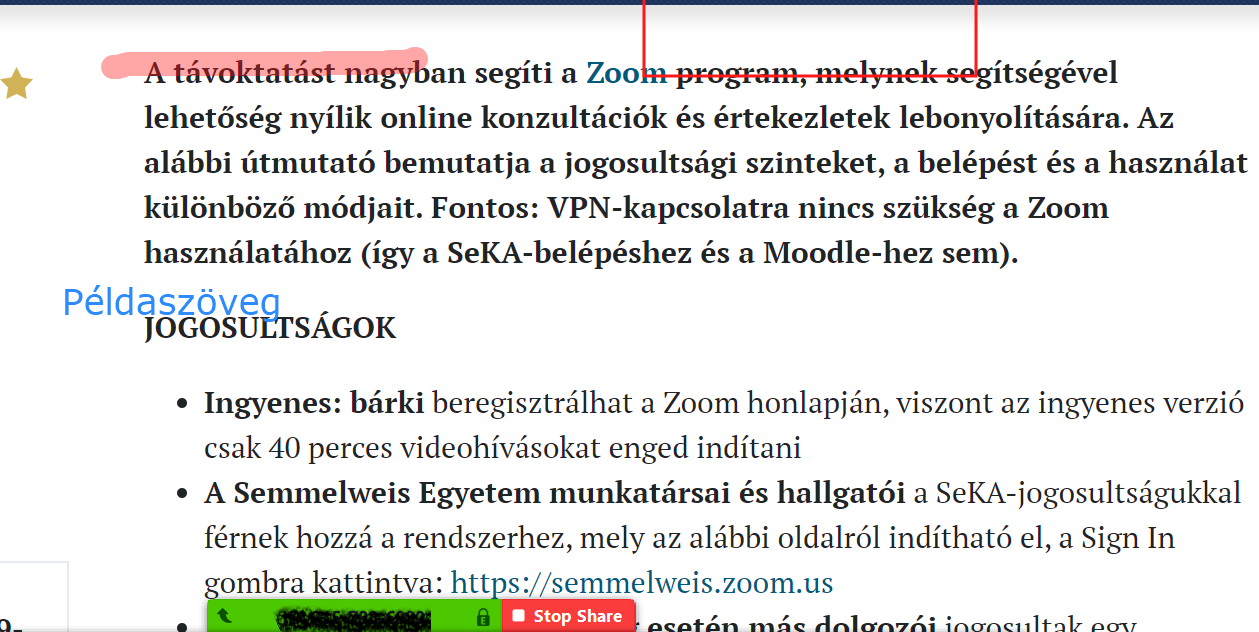
10. Ha el szeretnénk tüntetni az összes jegyzetet a képernyőnkről, kattintsunk a Clear -> Clear All Drawings gombra.
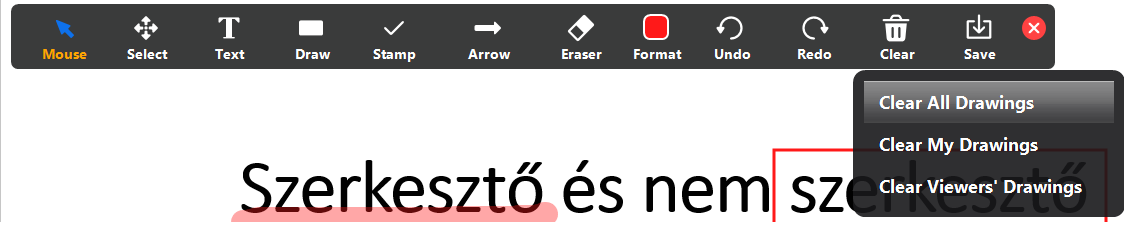
11. Alapesetben jegyzet-módban a hallgatók is rajzolhatnak a képernyőnkre az oktatón kívül, ezért ha ezt nem szeretnénk, kattintsunk a More -> Disable participants annotation gombra.
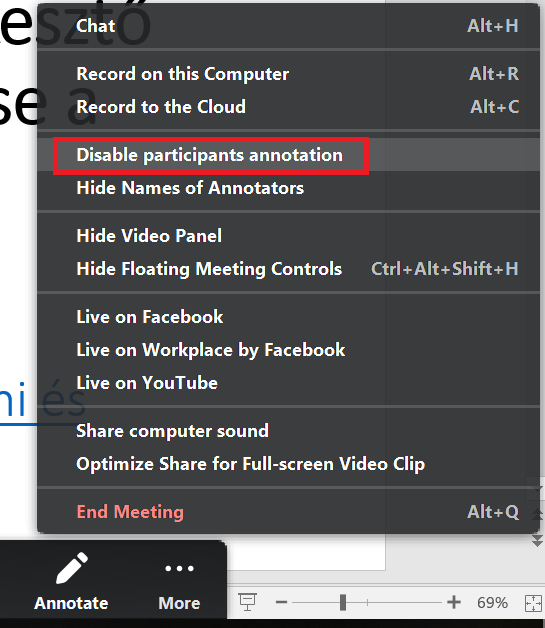
Ha további kérdése van a PowerPoint-diák Zoomban való megosztásával kapcsolatban, lépjen kapcsolatba bizalommal ügyfélszolgálatunkkal.