Számtalan offline módja van egy előadás vagy egy szeminárium interaktívvá tételének, a digitális eszközök megjelenése azonban további lehetőségeket teremt azon oktatók számára, akik kreatív módon szeretnék megvalósítani ötleteiket. A legtöbb program használata ingyenes, mindössze internetkapcsolatra, kivetítőre és mobiltelefonokra van szükség a működésükhöz, valamint online oktatás során is használhatóak. Lássunk pár népszerű honlapot ezek közül!
Milyen IKT-eszközt keresel? – Algoritmus
| Kérdése merült fel az applikációkkal kapcsolatban? Keresse munkatársunkat, Monzéger Katalint a monzeger.katalin@semmelweis.hu e-mail-címen. Szükség esetén egyéni Zoom-konzultációt biztosítunk az alkalmazások használatának elsajátítására, illetve tesztelésre. |
Kahoot!
Kahoot!
Honlap: www.kahoot.com
Legismertebb funkciója a kvíz, mellyel akár nagyszámú diák is játszhat egyszerre. A következőképpen működik: a feleletválasztós kérdések a kivetítőn jelennek meg, melyekre a diákok a saját készülékükön (appon vagy a kahoot.it weboldalon) válaszolnak, úgy, hogy kiválasztják a megfelelő válasz színét. A kivetítő minden kérdés után közli az aktuális pontszámokat, melyeket nem csak a válasz helyessége, hanem a gyorsaság is befolyásol. Az egyéni játékon kívül lehetőség van csapatos versenyre is, amikor a készüléket több diák használja egyszerre, ezzel is gyakorolva az együttműködést.
Ingyenes verzió:
Kérdések száma: nincs limit
Játékosok száma: Teacher/School plan – 40
Felhasználási ötletek:
- óra elején korábbi anyag felelevenítése
- óra végén az anyag főbb pontjainak rögzítése
- a diákok véleményének megismerése, ezzel érdeklődés keltése vagy vita indítása
Mentimeter
Mentimeter
Honlap: www.mentimeter.com
A PowerPointhoz hasonló prezentációkészítő eszköz, mely azonban igen sok interaktív funkcióval bír. A diákok véleményét ismerhetjük meg például a Nyitott kérdéssel: a kivetítőn megjelenik a kérdés, továbbá egy kódszám, amelyet a hallgatók beírnak a saját készülékükön, a www.menti.com honlapon. Ezután megválaszolják a kérdést, és megtekintik a véleményüket a kivetítőn, a többiekével együtt. Ezen kívül még számos kérdéstípus áll rendelkezésünkre, a hagyományos feleletválasztós kérdéstől kezdve a közös szófelhőalkotáson át a Q&A funkcióig. Utóbbival például begyűjthetjük a hallgatók kérdéseit, melyeket aztán megválaszolhatunk az óra közben.
A Mentimeter azonban nemcsak a diákok véleményének felmérésére alkalmas, hanem a Kahoot!-hoz hasonló kvízt is készíthetünk vele: a hallgatóknak meghatározott idő alatt kell válaszolni a feleletválasztós kérdésre, végső pontszámukat pedig a gyorsaságuk is alakítja.
Kahoot! vs. Mentimeter
A Kahoot! hagyományos feleletválasztós kérdésén kívül a Mentimeterben számos kérdéstípus szolgál a hallgatók véleményének begyűjtésére, ráadásul kvízt is lebonyolíthatunk vele. Egyetlen korlátja, hogy az ingyenes verzió mindössze 2 kérdést és 5 kvízkérdést enged prezentációnként, míg a Kahoot!-tal bármennyi kérdésünk lehet.
Ingyenes verzió:
Hallgatók száma: 50 hallgató havonta
Kérdések száma: nincs limit
Kvízek száma: nincs limit
Felhasználási ötletek:
- a Word Cloud funkcióval hallgatók válaszainak begyűjtése egy kérdésre
- a Scales funkcival a hallgatók véleményének felmérése egy témában
- feleletválasztós kérdésnél a diákok szavazhatnak, miről szóljon az óra további része
- hallgatók kérdéseinek begyűjtése óra közben a Q&A funkcióval
- a Nyitott kérdéssel lehetséges megoldások begyűjtése egy problémára
Poll Everywhere
Poll Everywhere
Honlap: www.polleverywhere.com
Sokféleképpen szemlélteti a diákok véleményét, akad például feleletválasztós és kifejtős kérdés, szófelhő és sorrendbe állítás. A hallgatók a saját készülékükön adják meg a válaszokat, melyeket a program oszlop- vagy kördiagramon ábrázol. Külön kiemelendő a Q&A funkció, mellyel a diákok kérdéseit gyűjthetjük be az óra alatt, sőt, a hallgatók szavazhatnak a nekik tetsző kérdésekre, melyek közül a legnépszerűbbeket kiemeli a program, ezzel biztosítva, hogy megfelelő figyelmet szenteljünk nekik. További érdekes funkció a Kattintható kép, mellyel a diákok a kép különböző részeire kattintással fejezik ki véleményüket, pl. Európa térképén az országok közti választással.
A versenymódot (Competition) használva kvízt is készíthetünk vele, melynél a válaszok helyessége és a gyorsaság egyaránt számít.
Poll Everywhere vs. Mentimeter
A Poll Everywhere a Mentimeterrel szemben nem egy prezentációkészítő szoftver, habár interaktív elemeit beimportálhatjuk a PowerPointba. A kérdéstípusok elég változatosak, a kezelhetősége azonban nehézkesebb, és az ingyenes verzióban csupán 25 választ fogad be egy hallgatóságból. A kérdések számában viszont nincs limit.
Ingyenes verzió:
Hallgatók száma: 40
Kérdések száma: nincs limit
Kvízek száma: nincs limit
Felhasználási ötletek:
- a Kattintható kép funkcióval az emberi test anatómiáját gyakorolni
- a Word Cloud funkcióval hallgatók válaszainak begyűjtése egy kérdésről
- az Open-ended funkcióval: a diákok beküldenek 1-1 állítást a tananyagról, ami lehet igaz vagy hamis is, majd közösen megbeszélik az állítások valóságtartalmát
- a Presentation feedback funkcióval: anonim visszajelzéseket küldeni pl. egy diák tartotta kiselőadásról – miben érdemes fejlődnie, mi az, amiben jó volt, stb.
Wayground
Wayground
Honlap: www.wayground.com
A Kahoot!-hoz hasonló kvízkészítő eszköz, azonban a játék menetét Power-Upok színesítik: olyan különleges képességek, melyeket a hallgatók a helyes válaszaikért kapnak, és melyeket saját döntésük szerint használhatnak fel az adott kvízben (például: kétszer próbálkozhatnak egy kérdésnél). A kvízek hosszától függően a játék végén a diákok egy vagy több mentőkérdést (Redemption Question) kapnak a rosszul megválaszolt kérdéseik közül, melyek az ismétlést szolgálják.
A Wayground előnye, hogy nem feltétlenül szükséges hozzá kivetítő, az oktatók a telefonjukról is le tudják vezényelni a játékot. Miután a hallgatók befejezték a kvízt, a tanulókártyák (Flashcards) funkcióval tovább gyakorolhatják a kérdéseket.
Játékmódok:
- Oktató által vezérelt:
- Klasszikus: A hallgatók a saját tempójukban haladnak a kvízzel, majd miután mindenki befejezte, az eredmények összegződnek és megjelennek az oktató képernyőjén. A kérdésekhez az időlimit beállítása opcionális.
- Klasszikus
- Csapatmód: A hallgatókat csoportokba sorolja a játék, majd mindenki önállóan válaszol a kérdésekre. Az egy csoportba tartozó diákok pontjai összeadódnak.
- Teszt: A hallgatóknak be kell jelentkeznie a honlapra, a válaszaikat elmenti a rendszer. Nem lehet Power-Upokat és mentőkérdéseket beállítani.
- Oktató által ütemezett: A diákok az oktató által megszabott ütemben haladnak, mindenki ugyanazzal a kérdéssel foglalkozik egyszerre. Nem lehet Power-Upokat és mentőkérdéseket beállítani.
- Klasszikus: A hallgatók a saját tempójukban haladnak a kvízzel, majd miután mindenki befejezte, az eredmények összegződnek és megjelennek az oktató képernyőjén. A kérdésekhez az időlimit beállítása opcionális.
- Otthoni gyakorlás (aszinkron mód): A kvízeket fel lehet adni házi feladatként is, határidő megszabásával.
Ingyenes verzió:
Hallgatók száma: 100
Kérdések száma kvízenként: 500
Kvízek száma: nincs limit
Kérdéstípusok:
- Multiple choice – egy vagy több helyes válasz
- Fill in the blanks – helyes válasz beírása
- Open–ended – hosszabb válasz beírása; a rendszer automatikusan helyesnek jelöli, de az oktató később lepontozhatja
- Poll – szavazás; egy vagy több választ is be lehet jelölni
- Draw – rajzolás üres háttérre vagy egy képre
Felhasználási ötletek
- óra elején korábbi anyag felelevenítése
- óra végén az anyag főbb pontjainak rögzítése
- csapatverseny a Team móddal
- a diákok véleményének megismerése a Poll móddal, ezzel érdeklődés keltése vagy vita indítása
- további ötletek
SurveyMonkey
SurveyMonkey
Honlap: www.surveymonkey.com
Online közvéleménykutató eszköz, amelyet az oktatás területén is felhasználhatunk. Változatos kérdéstípusai között megtaláljuk a hagyományos feleletválasztós, kifejtős vagy értékelős kérdéseket, de hozzáadhatunk szöveget és képeket is, kedvünkre alakítva a felmérést. A program lehetővé teszi a kvíz módot is, melynek bekapcsolásával automatikusan pontozhatjuk a tanulók válaszait. Bármelyik módot is választjuk azonban, a felmérés kitöltése után részletes és szemléletes statisztikát kapunk a diákok válaszairól.
Kahoot! vs. SurveyMonkey
A SurveyMonkey inkább a kérdőívek otthoni kitöltésére alkalmas, mintsem órai felhasználásra. Sokkal több kérdéstípust enged meg, ezért komplexebb visszajelzéseket gyűjthetünk vele, mint a Kahoot!-tal, a kvízkérdéseknél pedig nincs időlimit, így nyugodtan át lehet gondolni a dolgokat.
Ingyenes verzió:
Felmérések száma: nincs limit
Kérdések száma: 10 kérdés felmérésenként
Válaszok száma: nincs limit, de csak 100-at nézhetünk meg
Felhasználási ötletek:
- diákok véleményének megismerése egy témáról az óra megtartása előtt, majd az eredmények közlése órán
- rövidebb visszajelzés nyújtása óra után, pl. mennyire volt érthető az anyag, milyen kérdései vannak még a hallgatónak
- kvíz az órán kívül
Google Forms
Google Űrlapok (Google Forms)
Honlap: https://www.google.hu/intl/hu/forms/about/
A SurveyMonkey-hoz hasonló online közvéleménykutató eszköz, mely változatos kérdéstípusokkal és könnyen értelmezhető statisztikákkal gyűjti és szemlélteti a diákok válaszait. Lehetőség van kvízzel pontozni a válaszokat, és beállíthatjuk, hogy a kitöltő bizonyos kérdésre adott válaszától függjön az, milyen további kérdéseket kap. Az elkészült felmérést könnyen testreszabhatjuk a számos, akár animált fejlécképpel.
Google Űrlapok vs. SurveyMonkey
A Google felmérésének elkészítéséhez nem kell külön beregisztrálnia annak, akinek már van Google-fiókja, ezen kívül a kezelhetősége is egyszerűbb, és bármennyi kérdést feltehetünk, míg a SurveyMonkey ingyenes verziója csak 10 darabot enged. A SurveyMonkey azonban többfajta kérdéstípust és beállítást tesz lehetővé, így ha komplexebb felmérést állítanánk össze, érdemes az utóbbit választanunk.
Ingyenes verzió:
Felmérések száma: nincs limit
Kérdések száma: nincs limit
Válaszok száma: nincs limit
Felhasználási ötletek:
- diákok véleményének megismerése egy témáról az óra megtartása előtt, majd az eredmények közlése órán
- rövidebb visszajelzés nyújtása óra után, pl. mennyire volt érthető az anyag, milyen kérdései vannak még a hallgatónak
- kvíz az órán kívül
Quizlet Live
Quizlet Live
A gyakorlati oktatás interaktívabbá tételét szolgálja a Quizlet Live alkalmazás, mellyel a hallgatók kisebb csoportokban, a mobiltelefonjuk segítségével versenyeznek egymással. A gyorsaság mellett a pontosság ugyanolyan fontos, az órai anyag gyakorlásán kívül pedig a diákok együttműködési és kommunikációs készségüket is fejleszthetik.
Bemutató videó és demójáték: https://quizlet.com/en-gb/features/live
A Quizlet Live a következőképpen működik:
- Az oktató előre elkészíti a játék alapját képező kártyákat a Quizlet honlapján. Fontos, hogy kártyapárokat kell alkotni, pl. fogalmak párosítása definíciókkal vagy képekkel.
- Az oktató kivetít egy kódot a hallgatóknak, akik ezt beütve a telefonjukon (a Quizlet honlapján vagy az alkalmazásban) csatlakoznak a játékhoz.
- A hallgatókat a Quizlet véletlenszerűen csoportokba osztja.
- A csapattagok megkeresik egymást, és egymáshoz közel elhelyezkednek a teremben.
- Elindul a játék. A csoporttagok telefonján megjelenik az első kérdés, például egy fogalom – a lehetséges válaszokból azonban minden csapattagnak 4-4 különböző jelenik meg a mobilján, és csak az egyiküknél szerepel a jó definíció. A feladatuk az, hogy közös munkával megállapítsák, kinél bukkant fel a helyes megoldás, majd kiválasszák azt.
- Ezután újabb kérdés következik, de már eggyel kevesebb definícióból kell választani. A csoportok haladását jól szemlélteti a kivetítőn látható pontjelző.
- Ha bármelyik csapat rossz választ ad, a pontszámuk lenullázódik. Amikor azonban valamelyik csoportnak sikerül megtalálnia az összes helyes választ, a győzelmével véget ér a játék. Emiatt nemcsak a gyorsaság, hanem a pontosság is számít.
Alkalmazási lehetőségek:
- Az óra elején a korábbi anyag felelevenítése
- Az óra végén az anyag főbb pontjainak rögzítése
- Csapatverseny rendezése
- A Live funkción kívül a Quizlet számos lehetőséget kínál a hallgatóknak a kártyákkal való tanulásra (pl. memóriajáték, tesztírás), így az oktató által elkészített csomaggal otthon, egyedül is gyakorolhatják a tananyagot
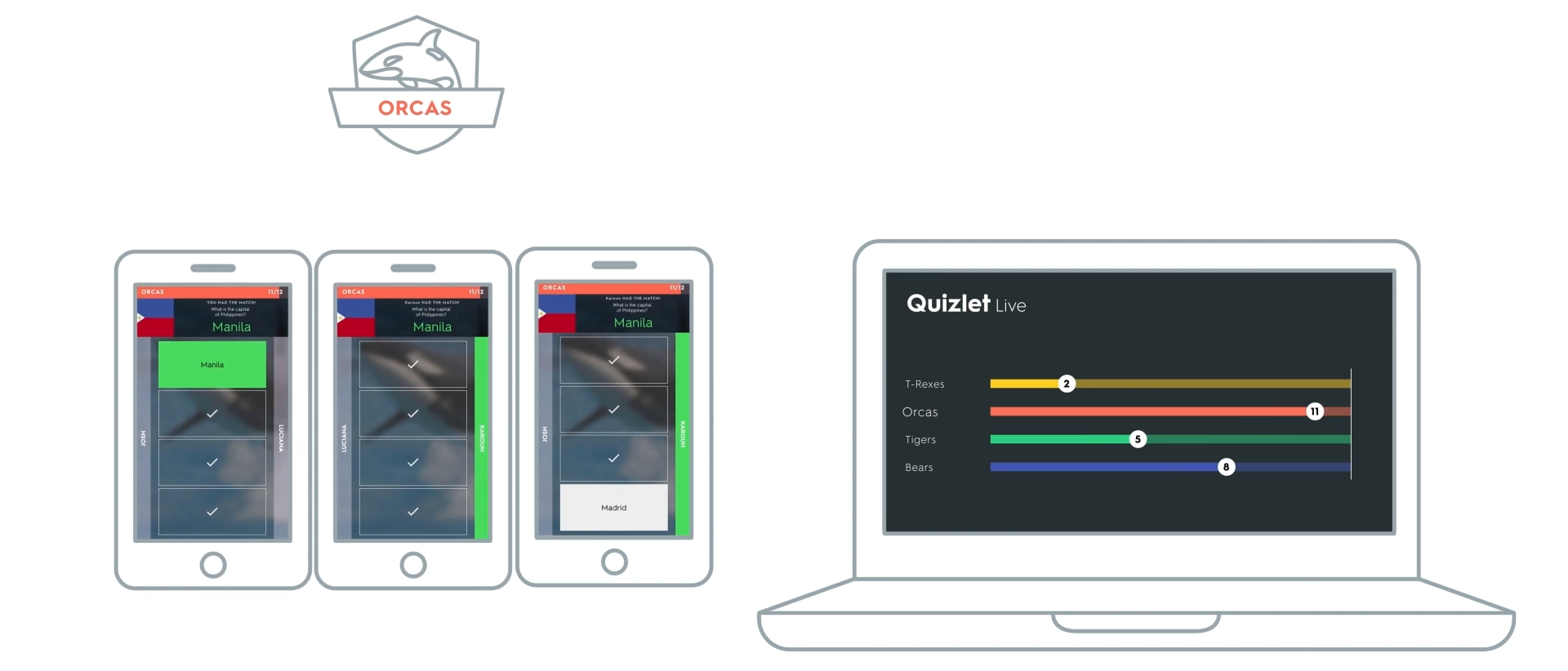
Próbajáték:
A játékot regisztráció után ki lehet próbálni a következő kártyacsomaggal (illetve bármelyikkel, a Keresés funkció segítségével), ha legalább négy fő rendelkezésre áll:
https://quizlet.com/_7qot4y?x=1jqt&i=1z01vi
Feltételek, javaslatok:
- Legalább hat fogalom-definíció párra van szükség a játékhoz, melyeket regisztráció után lehet létrehozni. Minél több van azonban, annál többször lehet újrajátszani a játékot, mivel a Quizlet minden fordulóhoz más és más kérdéseket sorsol be.
- Alapesetben a Quizlet csak a saját rendszerében megtalálható képeket engedi használni, a saját ábrák feltöltéséhez elő kell fizetni a Teacher verzióra.
- Minél több játékos van egy csapatban, annál több kérdéskártyára van szükség, mivel játékosonként 4-4 jelenik meg a telefonon. 2 csapattagnál 8 kártya, 3 csapattagnál 12 kártya szükséges, stb.
- A kártyacsomag elkészítése után a bal oldali menü alján található Live gombra kattintva lehet elindítani a játékot. Ezután a Quizlet arra kér, válasszuk ki, hogy fogalmakra vagy definíciókra kérdezzen rá a játék folyamán.

- Nagyon lassú telefonokkal és rossz internetkapcsolattal nehézkes lehet a játék.
- Amelyik csapat hibát vét, annak lenullázódnak a pontjai, és elölről kell kezdenie a játékot, viszont ugyanazokkal a kérdésekkel és válaszlehetőségekkel, mint eredetileg. Ez biztosítja a tananyag ismétlésének lehetőségét is.
- A nullázódások ellenére a játék viszonylag dinamikus, gyorsan lefut.
- Ahhoz, hogy mindenkinek legyen sikerélménye, érdemes lehet könnyebb kérdéseket is beilleszteni a játékba, azonban a kihívást jelentő kérdésektől sem kell visszariadni, a felkészültebb csapattagok miatt.
Scrumblr
Scrumblr
Honlap: http://scrumblr.ca/
Online kollaboratív tábla, mely lehetővé teszi, hogy az oktató és a hallgatók egyszerre alakítsák annak tartalmát. A faliújságot több részre oszthatjuk, majd különféle méretű és színű cetliket ragaszthatunk rá, melyeket jegyzetekkel láthatunk el.
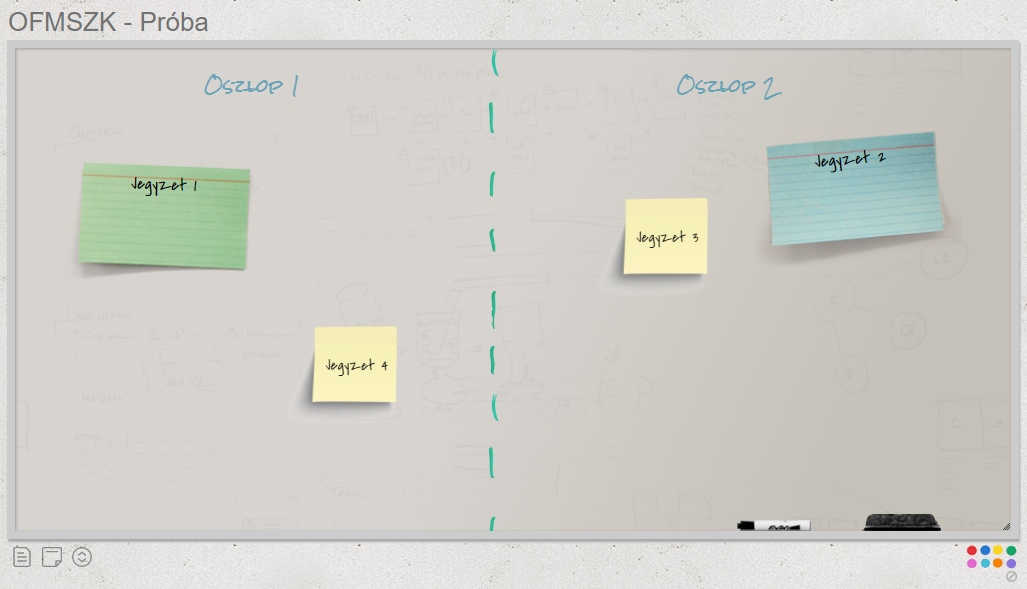
Használata:
1. Nyissuk meg ezt az oldalt, majd adjunk nevet a táblának. A faliújságot később is ezen a neven érhetjük el, emiatt érdemes egyedi, mások által nem ismert névvel ellátni.
2. A tábla jobb oldalán található + és – jelekkel osszuk több oszlopra a táblát.
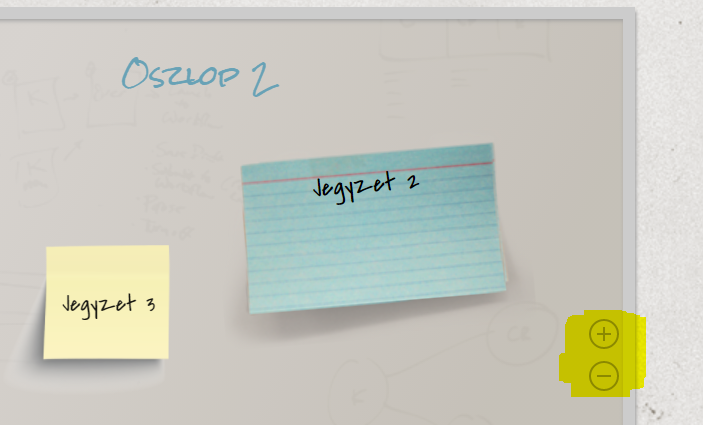
3. A faliújság bal alsó sarkában található ikonokkal adjunk hozzá pár kártyát a táblához.

4. A kártya jobb felső sarkában lévő ikonokra kattintva tudjuk megváltoztatni annak színét, illetve kitörölni a tábláról.

5. A tábla jobb alsó sarkában lévő színes pöttyöket ráhúzhatjuk az egyes kártyákra, ezáltal megjelölve őket. Ha el akarjuk távolítani a jelölést, az áthúzott szürke kört húzzuk rá az adott kártyára.
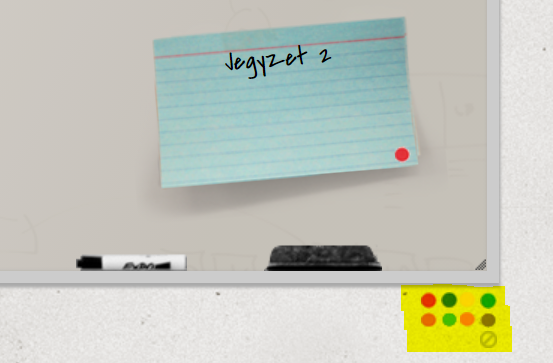
6. Ha növelni vagy csökkenteni akarjuk a faliújság méretét, fogjuk meg a szélénél, és húzzuk ki a megfelelő irányba. A bal alsó sarokban szintén találunk egy gombot, amivel válthatunk a különböző méretek között. A böngészőnk nagyítás-kicsinyítés gombját is használhatjuk, de fontos tudni, hogy ez csak a mi személyes nézetünket érinti, a tábla objektív méretét nem.
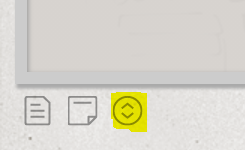
7. Az elkészült táblák lementésére a programban nincs lehetőség, azokat a PrintScreen vagy a Képernyőmetsző segítségével menthetjük le.
Felhasználási ötletek:
- brainstorming, majd az ötletek témánkénti csoportosítása
- az órán szereplő információk csoportosítása (pl. Már ismertem – Új információ) (kapcsolódó jógyakorlat)
- a hallgatók különböző fogalmakat tűznek fel a táblára, majd sorban mindenki elvesz vagy megjelöl egyet, amiről röviden beszélnie kell
- a hallgatók különböző fogalmakat tűznek fel a táblára, majd sorban elvesznek vagy megjelölnek kettőt-kettőt, amelyet össze kell hasonlítaniuk (azonosságok és különbségek)
Slido
Slido
Honlap: www.slido.com
A hallgatók válaszainak begyűjtésére többféle kérdéstípus áll rendelkezésünkre, például feleletválasztós kérdések, szófelhő vagy lehetőségek sorrendbe állítása. A tetszőlegesen használható Q&A funkció párhuzamosan nyitva áll a szavazások mellett, így a diákok bármikor beküldhetik kérdéseiket, továbbá kvízeket is létrehozhatunk a programmal.
Az elkészített kérdéseinket a Slido ún. eseményekhez köti, melyekhez a hallgatók a QR-kód beolvasásával vagy a számkód beírásával férnek hozzá. A program felhasználóbarát módon működik böngészőből, de egy bővítmény segítségével a PowerPointba és a Microsoft Teamsbe is beszúrhatjuk, a Switcher segédprogrammal pedig mobilról is váltogathatunk a prezentációnk diái és a kérdések között.
Ingyenes verzió:
Hallgatók száma: 100
Kérdések száma eseményenként: 3
Kvízek száma eseményenként (max. 100 kérdéssel): 1
Q&A kérdések száma eseményenként: nincs limit
Kérdéstípusok:
- Multiple choice – egy vagy több helyes válasz
- Word cloud – szófelhő
- Quiz – időzítőt is be lehet állítani
- Rating – 5-ös skálán; az eredmények átlagolva jelennek meg
- Open text – egy vagy több kifejtős válasz
- Ranking – lehetőségek sorrendbe állítása
Felhasználási ötletek
- óra elején korábbi anyag felelevenítése
- Q&A-vel a hallgatók kérdéseinek begyűjtése óra közben
- szavazás arról, a tananyag melyik része kerüljön sorra
- óra végén az anyag főbb pontjainak rögzítése
- további ötletek
Zoom-funkciók
A Zoom számos oktatást támogató funkcióval rendelkezik, melyekről az alábbi oldalon olvashat útmutatót.