A Zoom telepítése
- Automatikus telepítés
Nem szükséges a Zoom programot előre telepíteni a gépére, ha részt kíván venni egy értekezleten, mivel a meghívóban kapott linkre kattintva, az első használat alkalmával automatikusan megindul a segédprogram letöltése is.
A mentett zoomuslauncher.zip fájlra kétszer rákattintva elindul a ZoomusLauncher program telepítése.
A telepítés teljesen automatikus, melynek végén egyből megjelenik az adott találkozóhoz való csatlakozás ablaka.
Ha a szervező még nem kezdte el a találkozót, egy felhívást fog látni, hogy várjon a megbeszélés elindulására. Ha a találkozót elindította a szervező, csatlakozzon a megbeszéléshez a “Join audio conference by Computer” gombra kattintással.
- A Zoom előzetes telepítése
A Zoom programot előzetesen is telepítheti a gépére, így az első megbeszélésre kapott meghíváskor már nem kell várni a program telepítésére. Ha nem részt venni, hanem szervezni szeretne egy megbeszélést, akkor mindenképpen szükséges a programot előre telepíteni és ezután elindítani, majd belépni a fiókjába. Ha nem rendelkezik egyetemi azonosítóval, akkor egyszerűen regisztrálhat a Zoom-ba Google vagy Facebook azonosítással is. Ilyenkor az ingyenes verziót tudja használni, ami 40 perc hosszú megbeszélések tartását engedi ingyenesen.
A Zoom programot az alábbi helyekről tudja letölteni:
Közvetlen link:
https://zoom.us/support/download
https://zoom.us/client/latest/ZoomInstaller.exe
Vagy a Zoom letöltés oldalról:
https://zoom.us/download (Cloudfront.net)
https://zoom.us/download2 (Zoom.us)
Zoom appot is használhat, az alábbi linkekről letölthető a megfelelő alkalmazás:
Android, Google Play Áruház: https://play.google.com/store/apps/details?id=us.zoom.videomeetings
iOS, AppStore: https://itunes.apple.com/us/app/id546505307
A közvetlen linkekre kattintás után a gép megkezdi a ZoomInstaller.exe program letöltését, melyet a felugró ablakban a Futtatás gombra kattintással kell jóváhagyni. Engedélyezze a Windows számára, hogy a Zoom program elvégezze a telepítést. Ha a telepítés megtörtént, megjelenik a Zoom belépési ablaka, ahol választhat, hogy csatlakozni szeretni egy értekezlethez (Join a Meeting), vagy belépni a saját fiókjába (Sign In).
|
FIGYELEM!
Kérjük, hogy rendszeresen frissítsék a Zoom-szoftverüket a legújabb verzióra, mely az alábbi oldalról tölthető le: https://zoom.us/download
|
Megbeszélés szervezése
Alább részletezzük az értekezlet szervezés módját Windows, illetve Mac gépekre letölthető kliensprogram segítségével.
- Indítsa el a gépére telepített Zoom kliensprogramot és lépjen be a fiókjába. Fontos, hogy ne a bal oldali e-mail/password ablakkal, hanem a jobb oldali oszlop tetején szereplő Sign In with SSO gombbal lépjünk be fiókunkba. A Company Domainbe a semmelweis(.zoom.us) szót írjuk, ezután már be tudunk jelentkezni a SeKA-hozzáférésünkkel.
- Kattintson a “Schedule” (Szervezés) ikonra. Ezután meg fog nyílni egy külön szervezési ablak.
- Válassza ki, adja meg a szervezett megbeszélés beállításait.
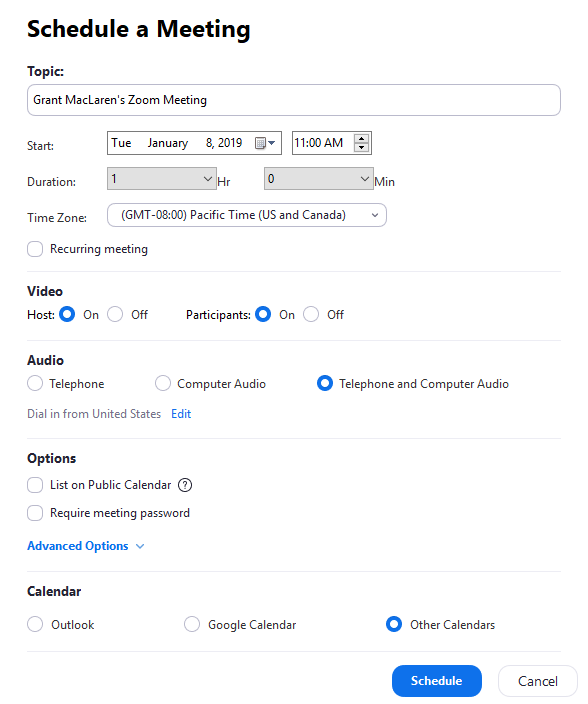
Topic – Tárgy: Adja meg a konferencia / megbeszélés / előadás tárgyát – érdemes jól beazonosítható, egyedi elnevezést használni (különösen, ha felvétel is készül, amit később be kell tudni azonosítani)
Start: Adja meg az értekezlet kezdési időpontját. Az értekezletet a beállított időpont előtt is bármikor el lehet kezdeni.
Duration – Hossz: Adja meg az értekezlet várható hosszát. Ennek csak a tervezés szempontjából van jelentősége, a megbeszélés nem fog véget érni a megadott idő leteltével.
Time Zone – Időzóna: Alapbeállításként a Zoom a számítógépén beállított időzónát fogja használni, de a legördülő menüből kiválaszthat egy másik időzónát is.
Recurring meeting – Ismétlődő értekezlet: Pipálja be ezt a négyzetet, ha ismétlődő értekezletet szeretne beállítani, azaz pl. minden hétfő 10 órára ugyanazt az értekezletet hívná össze (a megbeszélés ID kódja így ugyanaz marad)
Video – Videó opciók:
Host – Szervező: Adja meg, hogy szeretné-e, hogy az értekezlet indulásakor a szervező webkamerája be (On) vagy kikapcsolva (Off) legyen. Ha a kikapcsolást választja, akkor is a megbészélés közben bármikor be, illetve ki tudja kapcsolni a kamerát.
Participant – Résztvevő: Adja meg, hogy szeretné-e, hogy az értekezlethez való csatlakozáskor a résztvevők webkamerája be (On) vagy kikapcsolva (Off) legyen. Ha a kikapcsolást választja, a résztvevőknek akkor is lehetőségük lesz a megbeszélés közben bármikor be-, illetve kikapcsolni a kamerájukat.
Audio – Hang opciók: Adja meg, hogy az értekezlet résztvevői hogyan tudnak csatlakozni – hagyományos, azaz vezetékes vagy mobil telefonvonalon (Telephone), számítógépes internetes, online hangvonalon (Computer Audio), vagy mindkettőn (Telephone and Computer Audio).
Advanced Options – Speciális Beállítások: Ha a nyílra kattint, láthatóvá válnak további beállítások is a megbeszéléssel kapcsolatban:
Require meeting password – Jelszóval védett megbeszélés: Itt tudja beállítani, hogy a megbeszélés jelszóval védett legyen, valamint magát a szükséges jelszót is. Az értekezlet résztvevőinek meg kell majd adni ezt a jelszót ahhoz, hogy csatlakozni tudjanak. Megjegyzés: a jelszónak a következő követelményeknek kell megfelelniük:
- minimum 10 karakter
- a jelszavak kis/nagybetűre érzékenyek
- azt javasoljuk, használjon alfanumerikus karaktereket is, illetve a következő speciális karakterek közül is egyet vagy többet: @ * _ –
- a Zoom weblapon keresztül bármely karakter megadása lehetséges, a következők kivételével: & <>
Enable join before host – Szervező előtti csatlakozás: Ez a beállítás lehetővé teszi, hogy a résztvevők azelőtt csatlakozzanak a megbeszéléshez, mielőtt annak szervezője belépett. Az ingyenes alapcsomagban (Basic) a megbeszélésnek 40 perc után vége szakad, ha 3 vagy több ember csatlakozik hozzá.
Mute participants on entry – Csatlakozáskor a résztvevők némára állítása: Ha az előbbi, “Join before host” beállítás ki van kapcsolva, akkor ennek az opciónak a kijelölésével az értekezlethez csatalakozó résztvevők alapesetben némára lesznek állítva. A résztvevők csatlakozás után bármikor ki- és be tudják kapcsolni a saját hangjukat, a némára állítást. Megjegyzés: az értekezlet szervezőjének lehetősége van az értekezlet összes résztvevőjét némára állítani a “Manage Participants” (Résztvevők kezelése) menüpont alatt.
Use Personal Meeting ID – Személyes Értekezlet Azonosító használata: Ennek bejelölésével lehetőség van arra, hogy a saját, személyes értekezlet azonosítóját (Personal Meeting ID) használja. Ha nem ezt választja, akkor a rendszer egy tetszőleges, egyedi azonosítót fog generálni a megbeszélésnek.
Record the meeting automatically – Értekezlet automatikus rögzítése: Ennek bejelölésével lehetőség van az értekezlet automatikus rögzítésére, amelyet így utólag is meg lehet tekinteni. Válassza ki, hogy a felvételt a saját számítógépére vagy a Zoom felhőjébe (ajánlott) érdemes menteni (zoom.us/recording – itt meg is lehet osztani az elkészült felvételeket mással).
List on Public Event List – Hozzáadás Nyilvános eseményekhez: Lehetőség van arra, hogy a megbeszélést hozzáadja a nyilvános események/online szemináriumok listájához, hogy Zoom előfizetésének bármelyik tagja megtekinthesse. Azt javasoljuk, hogy ez esetben védje le a megbeszélést egy jelszóval.
Schedule For – Szervezés más személy részére: Ha rendelkezik szervezési jogosultsággal más felhasználó részére, itt tudja kiválasztani a legördülő menüből, hogy mely személy részére szervezi az értekezletet.
Alternative hosts – Alternatív szervezők: Adja meg bármely másik, licensszel rendelkező Zoom felhasználó email címét, mellyel lehetővé teszi, hogy az Ön helyében ez a személy indítsa el a megbeszélést.
Calendar – Naptár: Válasszon egy naptárszolgáltatást, amihez a megbeszélést hozzáadja, és amin keresztül a résztvevők meghívót kapnak. Érdemes az Other Calendars opciót választani, mert ekkor a Schedule gomb megnyomása után lehetősége van a szervezett megbeszélés részletes információit – úgy mint nap, időpont, a megbeszélés URL linkje – kimásolni és beilleszteni bárhová, például emailbe vagy egy csetüzenetbe, és így elküldeni a résztvevőknek.
- Nyomja meg a “Schedule” (Szervezés) gombot a megbeszélés / konferencia / előadás véglegesítéséhez, és hogy a kiválasztott naptárszolgáltatáshoz hozzáadódjon az értekezlet.
Megjegyzés:
- Ha ismétlődő megbeszélést szervez, akkor az ismétlődés időközét a kiválasztott naptárprogramban kell megadnia.
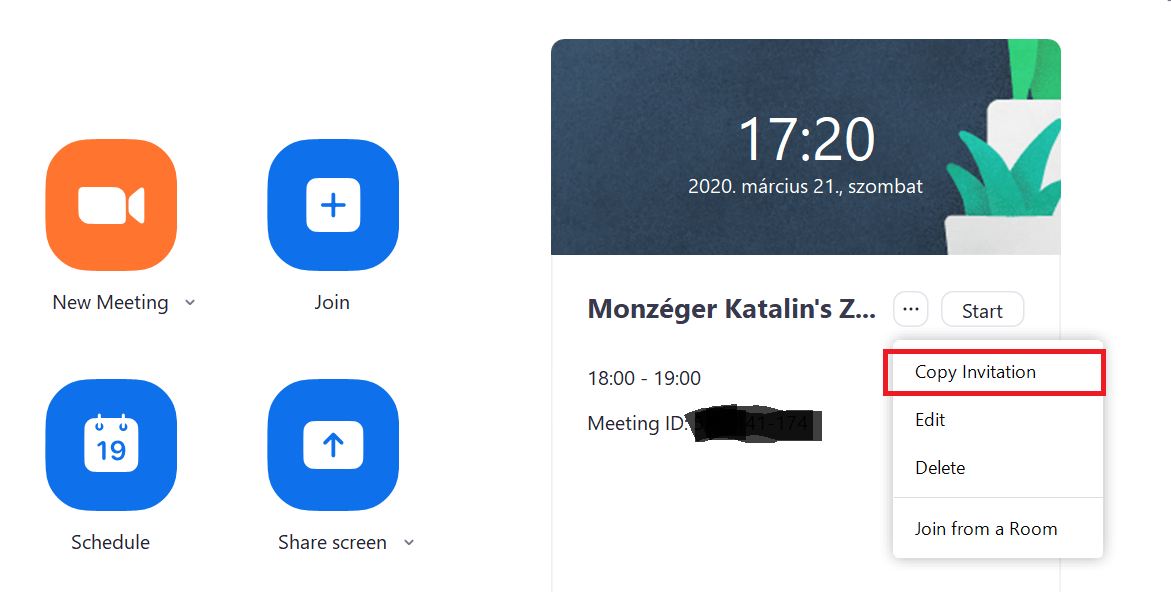
Ezután a megszervezett megbeszélés megjelenik jobb oldalt, az aktuális dátum és idő alatt. Ha még nem másoltuk ki a meghívó linkjét, a nevünk melletti három pontra kattintva válasszuk ki a Copy Invitation gombot, mellyel a vágólapra másolódik a meghívó linkje.
Ezután ha megnyitunk egy új e-mailt/üzenetet és a Beillesztés (Ctrl+V) gombra kattintunk, be fog másolódni a meghívó szövege és vele együtt a link is, így a résztvevők a megbeszélés időpontjában csatlakozhatnak majd hozzánk.