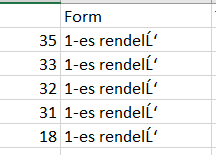- Appointment Hour Booking használata (beállítások,e-mail,admin)
- Appointment Hour Booking használata (kezelés) – MOST EZEN AZ OLDALON ÁLLUNK
- Appointment Hour Booking használata (naptár szerkesztése)
A foglalórendszer használatához először a Vezérlőpult > Bővítmények felületen be kell kapcsolnunk az Appointment Hour Booking bővítményt (ezt csak a honlapok adminjai tehetik meg).
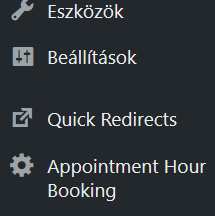
Bekapcsolás után a Vezérlőpult bal oldali sávjában megjelenik az Appointment Hour Booking menüpont. Ahhoz hogy a felületet elérjük, mindenképp szükség van valamilyen jogosultságra az adott oldalhoz. Erre kattintva, előjönnek az eddig létrehozott naptárak, és a velük végezhető műveletek.
A képen az 1,2-es rendelőnél látni lehet a foglalásokat, naptár nézetben is akár, hozzáadhatunk foglalást, módosíthatunk, törölhetünk, beállíthatunk bizonyos intervallumokat, amikor nem elérhető a szolgáltatás. Illetve statisztikát is lekérdezhetünk.
Azonban egyel magasabb jogosultság szükséges hogy az Edit/Szerkesztés menüpont is megjelenjen.
Ekkor a naptár kinézetét, a szolgáltatásokat, azok időtartamát, az elérhető dátumokat, a nyitvatartási időt, szinte mindent változtathatunk az adott naptáron.
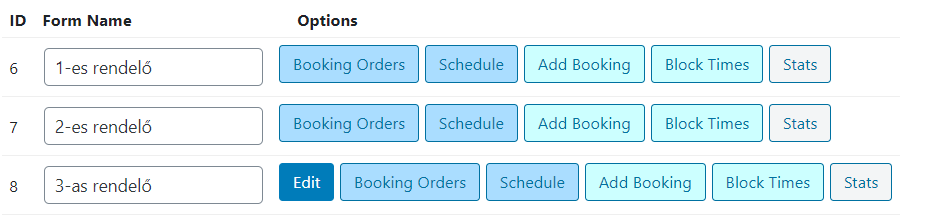
Jogosultságok
Feliratkozó szint elég ahhoz hogy megtekintsék a foglalásokat, foglalhassanak, törölhessenek.
Ha az Appointment Hour Booking-ban a felhasználó kap jogot a szerkesztéshez, akkor a naptár beállításait is módosíthatja, de csak az Editor fül látszik. (időpontok, dátumok szerkesztése).

Szerkesztő szinttel, ÉS a naptár szerkesztési jogával együtt, a naptár egyéb beállításaihoz is hozzá tud férni.

Pl.:
- Melyik oldalra küldjön foglalás után
- Naptár nyelve
- felhasználók hozzáadása (megtekintő,szerkesztő jog kiadása)
- Értesítő e-mailek tartalmának szerkesztése, email cím beállítása
- automatikus jelentések küldése
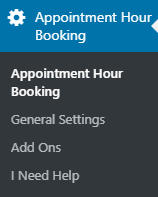
Emellett a bal oldali sávon, az Appointment Hour Booking plugin alapbeállításaihoz is hozzáfér. (CSS, JS szkript írása)
Add-onokat is hozzáadhat.
Adminisztrátori hozzáféréssel a honlaphoz újabb gombok jelennek meg a naptárak mellett:

Rename: Átnevezés
Publish: Közzététel
Clone: Naptár lemásolása a beállításaival együtt
Delete: Naptár törlése
Naptár beillesztése egy oldalra
Ehhez nem kell mást tenni, mint az általunk beilleszteni kívánt naptár sorában látható szögletes zárójelekbe foglalt úgynevezett „shortcode”-ot beilleszteni az oldalra ahova szeretnénk.
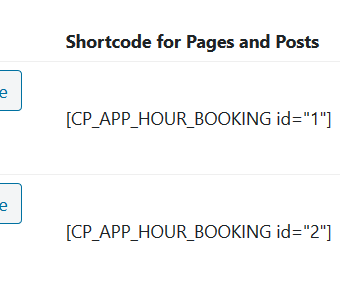
Ennek a kódnak a helyére az oldalunkon, a szerkesztésnél látott naptár fog megjelenni. Persze sorszám alapján nem tudjuk feltétlen melyik naptár melyik, de a sor elején érdemes beszédes megnevezést adni, amiből tudjuk konkrétan melyik az.
Foglalások listája
Itt láthatjuk listában a foglalásokat.
Ezeknek van egy sorszáma [ID], egy beküldési ideje [Submission Date], e-mail cím, amivel jelentkeztek, egy összesítése a felbasználó által megadott adatoknak [Message], fizetés állapota [Paid Status], és az utolsó oszlopban pedig további lehetőségek[Options].
Elindíthatjuk a fizetést[Toggle Payment], törölhetjük a foglalást [Delete], illetve az állapotát állíthatjuk (Jóváhagyott, Elutasított, Függőben).
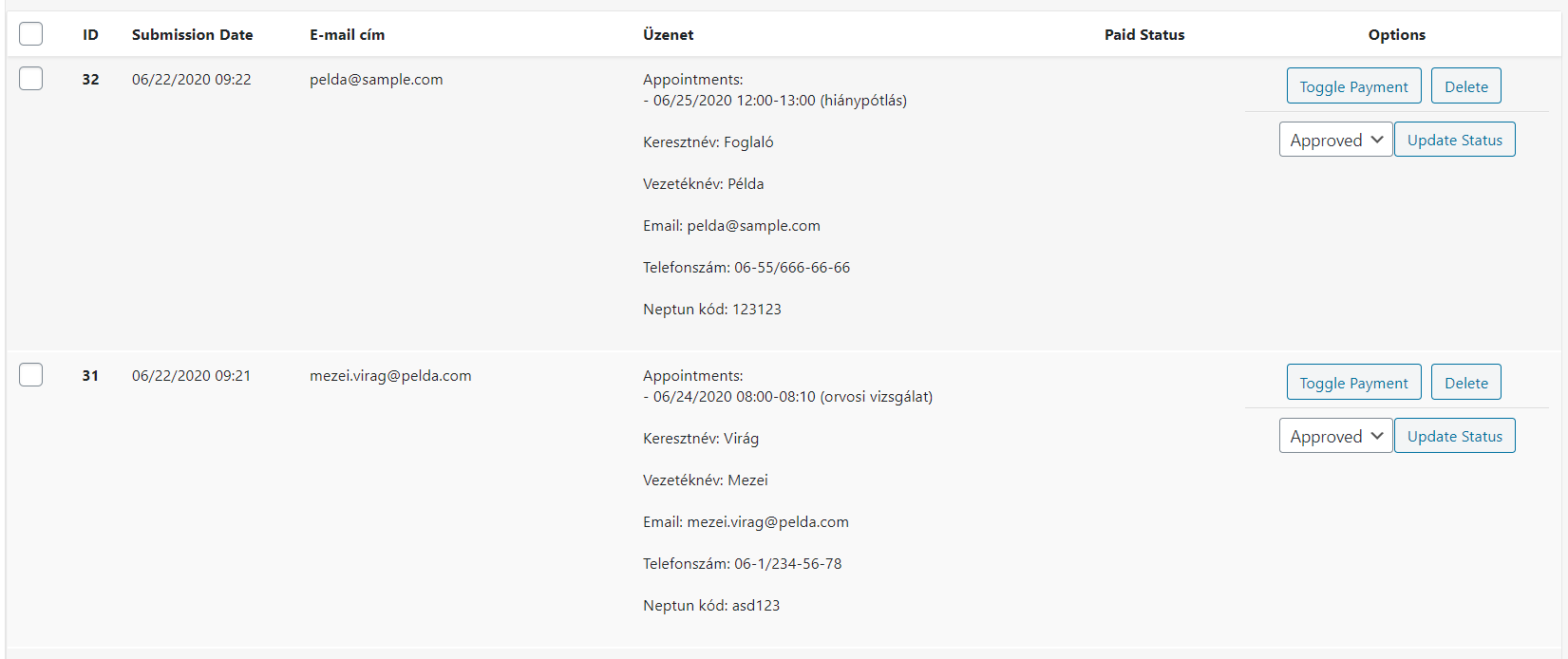
Itt is szűrhetünk időintervallumra, konkrét értékre, rendelőn belül, vagy az összes rendelőt nézve, és mindegyik verziót le is menthetjük egy táblázatba CSV formátumban.
Naptár nézet
Itt kiválasztható többféle nézet is (napi,heti,havi,mai)
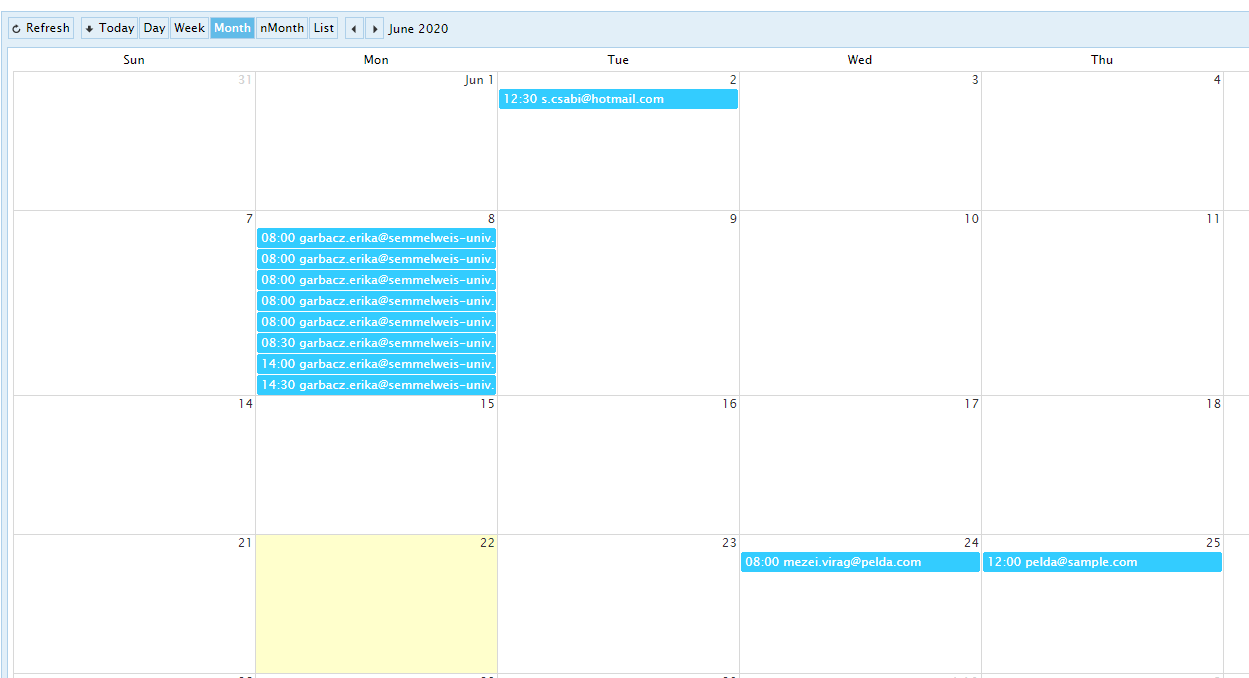
Foglalás hozzáadása
Itt tudunk felvenni egy foglalást manuálisan. Az elején bepipálhatjuk, hogy a megadott e-mail címre kapjon-e róla visszaigazolást az illető.
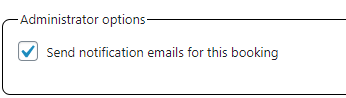
A naptárban kiválasztjuk a szolgáltatást, majd a napot, és végül a rendelkezésre álló időpontokból egyet.
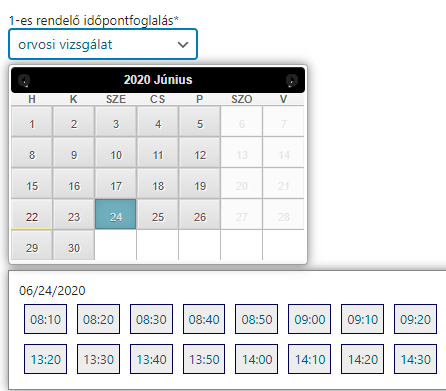
Végül pedig megadjuk az adatokat. Itt azok a mezők fognak megjelenni amik a naptár beállításakor meg lettek adva, így ez testreszabható. (Esetünkben csak szöveges mezők)
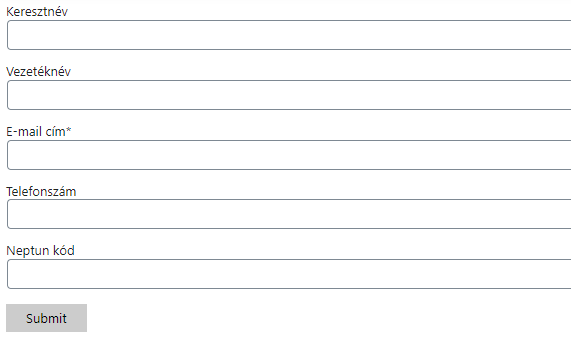
De megadható sok más típusú mező is. Legördülő lista, rádió gombos választás, szám, dátum, valuta, jelszó is akár:
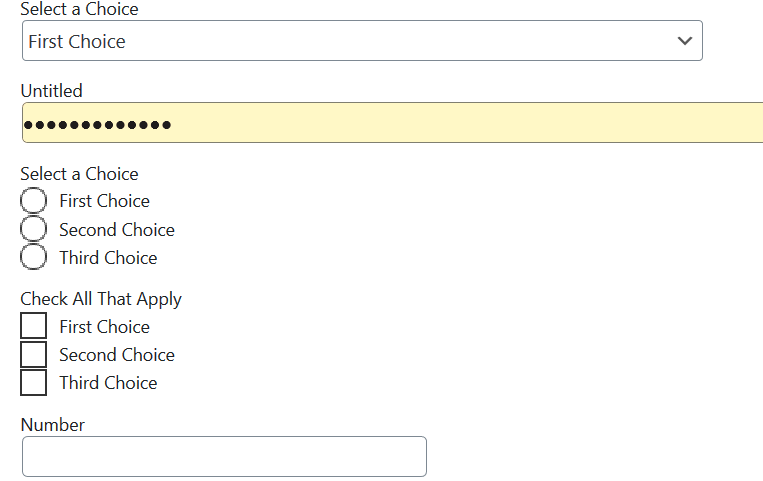
Időpontok letiltása
Hasonlóan működik az egyes időpontok nem elérhetővé tétele is. Ha teljes napokat szeretnénk, akkor azt a naptárban kell beállítani, ez inkább arra van, ha egy nepon tudjuk előre, hogy 2 órán át szünetelni fog a szolgáltatás, akkor itt blokkolhatjuk az időpontokat, a foglalás hozzáadásához hasonló módon:
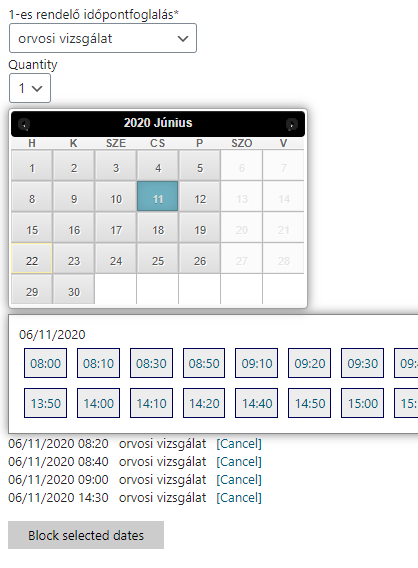
Jelentések
Lehívhatók jelentések is, ahol rászűrhetünk általunk keresett tartalomra, és még az időintervallumot is megadhatjuk amiben keressen.
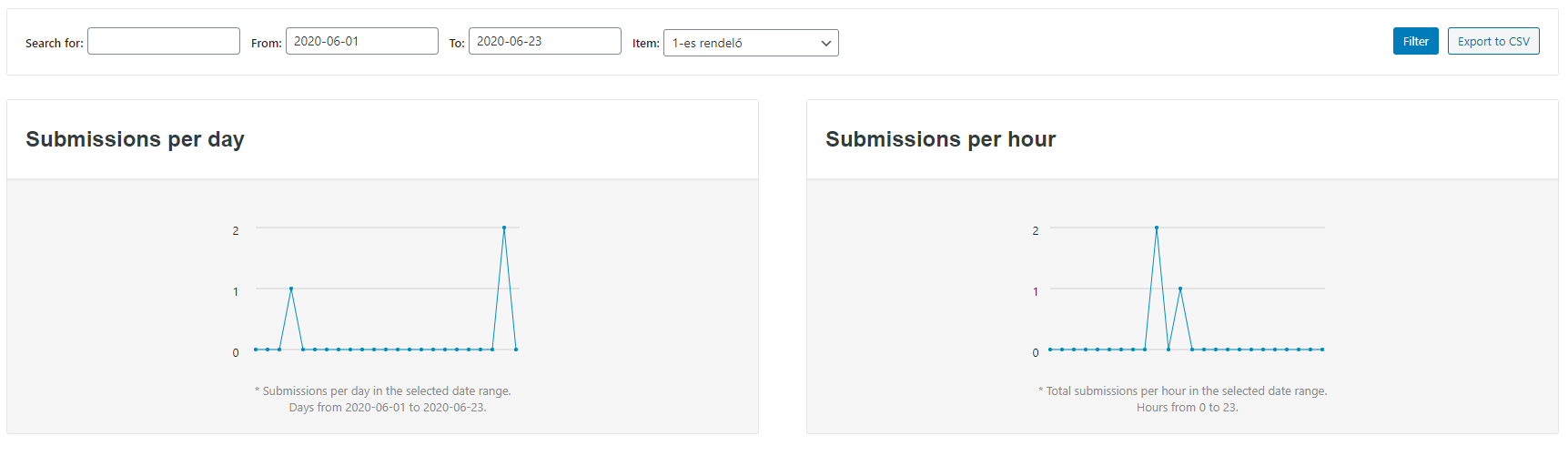
Valamint egyedi értékek eloszlását tekinthetjük meg, mint például szolgáltatás típusa, de még akár keresztnévre szűrve is. (Szinte minden adat amit egy adott naptárnál megadtak, vagy kiválasztottak a felhasználók)
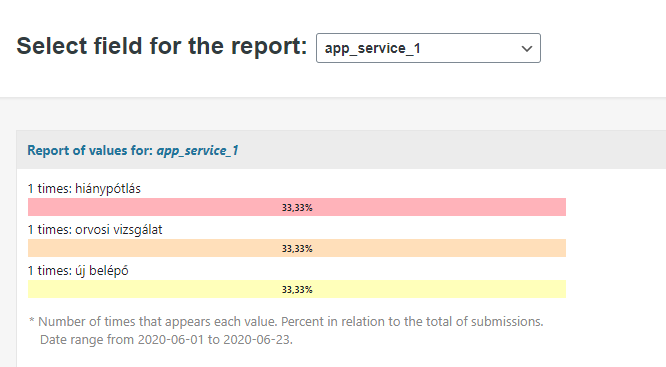
Foglalások szűrése és exportálása táblázatkezelőbe
A foglalások [Booking Orders] menüpontban a felső sorban található egy szűrő, aminek a végén az exportálás opció.

Search for: Az ide beírt kifejezésre keres rá. Ha itt adok meg egy nevet, arra fog rákeresni. Ha pedig dátumot, akkor az erre az időpontra foglalt bejegyzéseket mutatja.
Ha pedig a From:/To: mezőben választunk egy dátumot, az a foglalás időpontját fogja keresni, vagyis amikor történt.
Az Item: listából pedig kiválaszthatjuk hogy melyik konkrét rendelő foglalásait nézhetjük. Van lehetőség az összesre is.
Ezután a Filter gombra kattintva, vagy csak simán az Entert lenyomva, leszűri a találatokat.
Export to CSV: Ez lementi a listát (ha leszűrtünk valamire, akkor csak a szűrt adatokat) a gépünkre. Ez azonban CSV formátumban töltődik le, amit a Libre Office nevű ingyenes program automatikusan felismeri.
Excelben egy kis formázásra van szükség. Nyissunk egy üres Excel file-t.
Válasszuk az „Adatok” fület, majd a „Külső adatok átvétele” lehetőséget 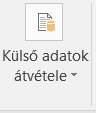
A lenyíló lehetőségek közül pedig a „Szövegből” gombra menjünk.
Megnyílik a Windows Filekezelő, ahol navigáljunk arra a helyre ahova letöltöttük a táblázatot, és nyissuk meg.
A felugró ablakon csak a „Fájl eredete” részt kell állítanunk UTF-8-ra. A lenyíló lista legaljára kell tekerni, és egy picit feljebb ott lesz:
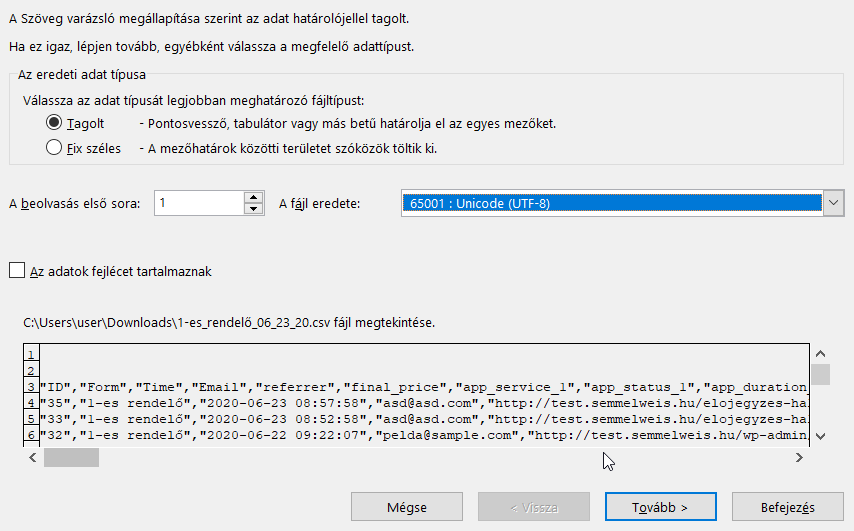
-> Tovább gomb. A következő ablakban az a lényeg hogy a „Vessző” legyen kipiálva, és semmi más. Ha így van, mehetünk is tovább. Ha nem, áltítsuk be így, és menjünk tovább.
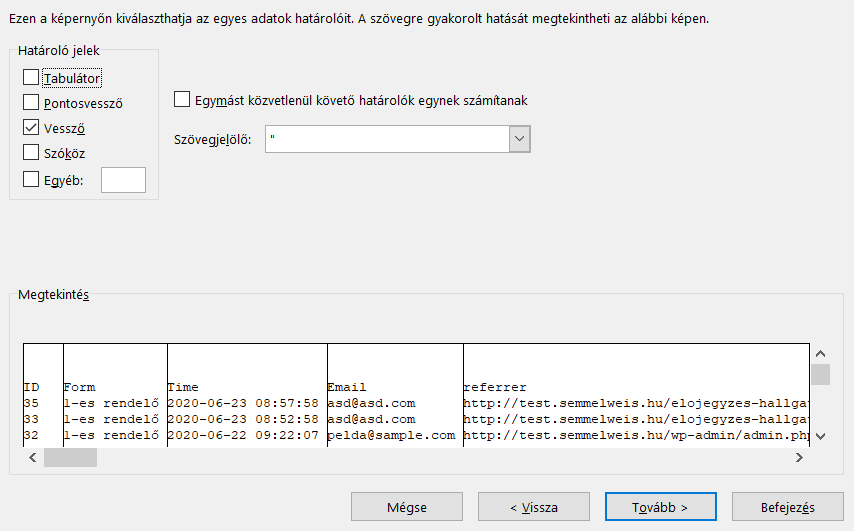
Végül a Befejezés gombra kattintva egy utolsó ablak megjelenik ahol megadhatjuk hogy a jelenlegi munkalapra másoljuk, vagy egy teljesen újra. Ha kiválasztottuk, vagy megfelel a mostani, OK gombbal meg is vagyunk.
Egy másik út, hogy megnyitva a CSV file-t, kijelöljük az első oszlopot. Majd Adatok-> szövegből oszlopok.
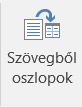
Ekkor ugyanaz a pár menü jön fel ahol „Tovább”->”Vessző”->”Befejezés” és már kész is vagyunk.Ez talán gyorsabb megoldás, viszont a karakter kódolás nem lesz megfelelő, így az ékezetes betűk helytelenül jelennek meg