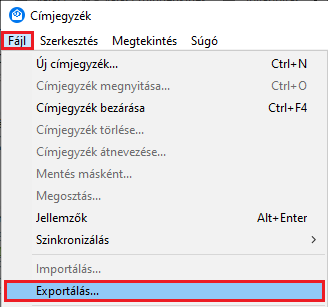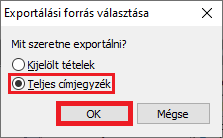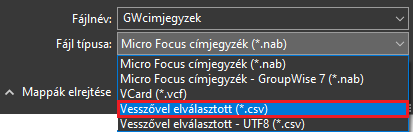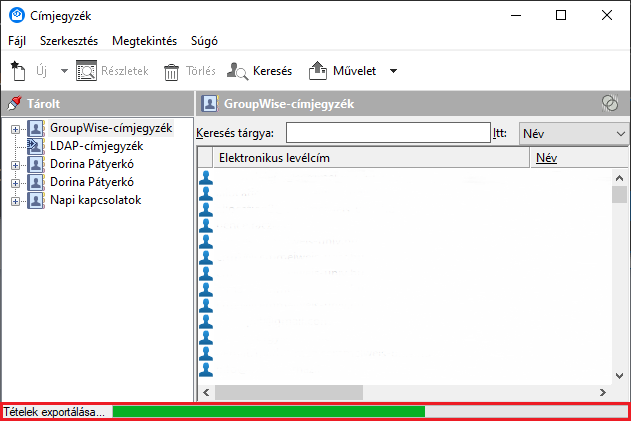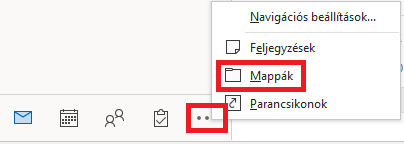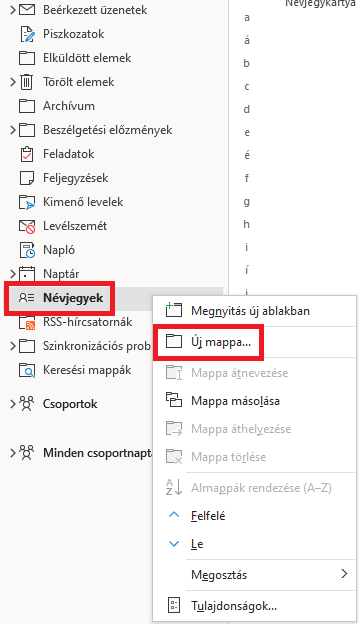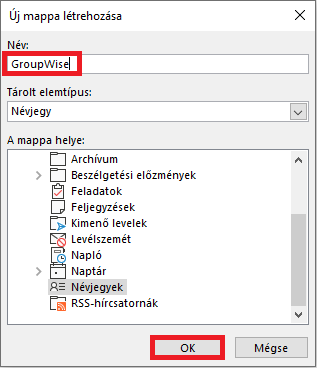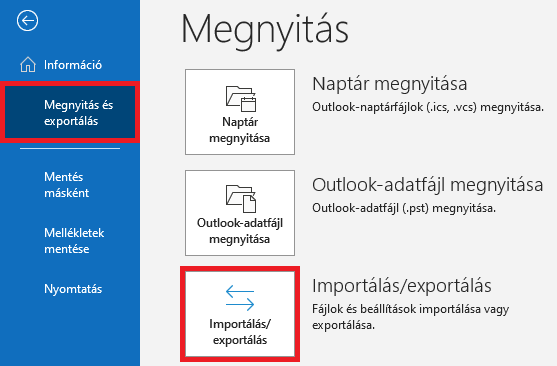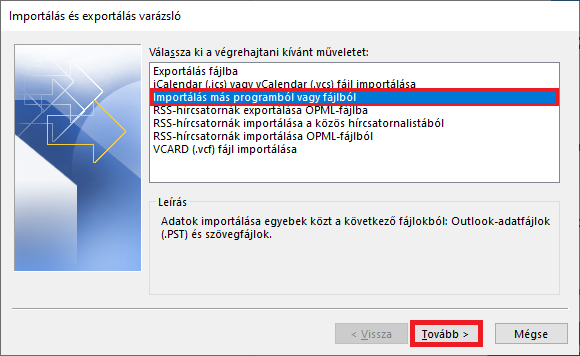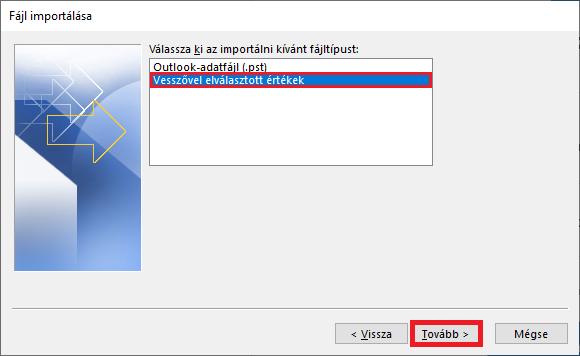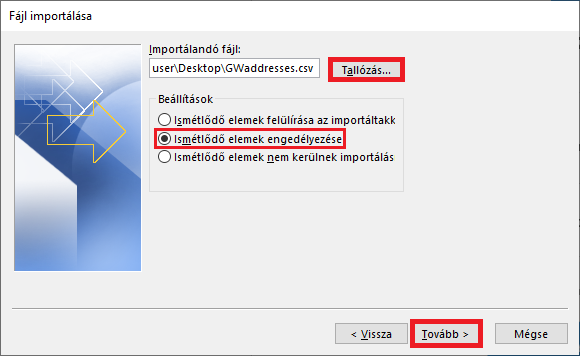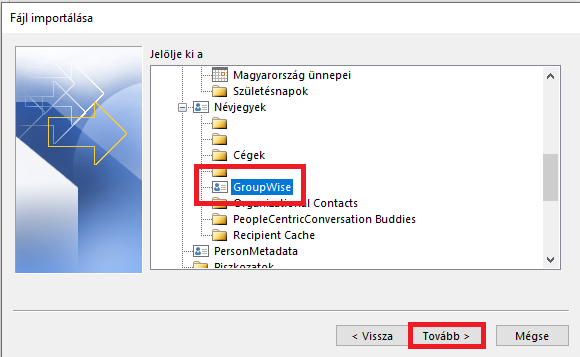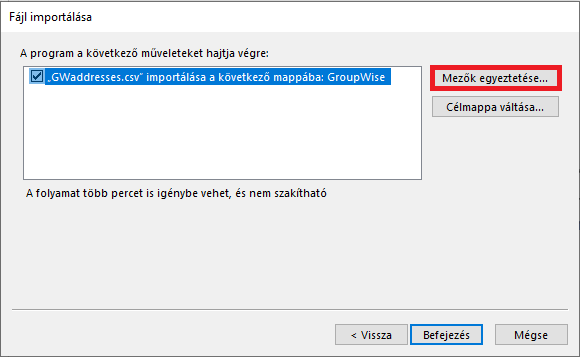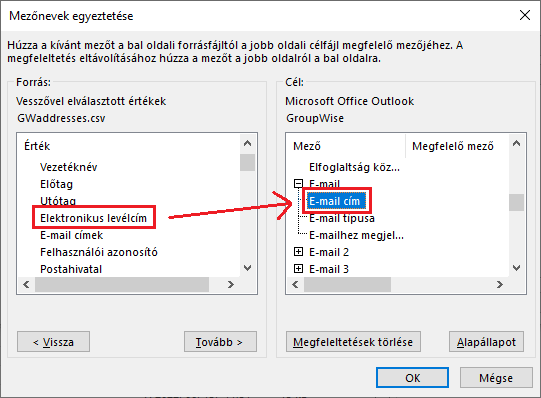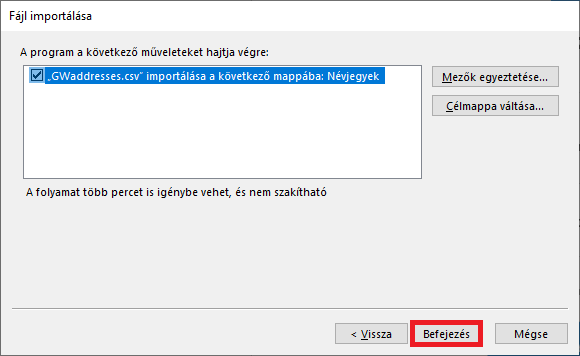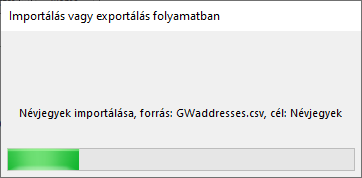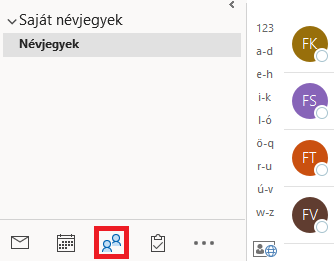Címjegyzék másolása
GroupWise-ból Outlook-ba
Címjegyzék/Kapcsolat exportálása GroupWise-ból
Az Exportálás funkcióval már meglévő GroupWise-címjegyzékeit mentheti el a helyi számítógépére. A későbbi importálási művelet sikeres végrehajtása érdekében *.csv (vesszővel elválasztott értékek) formátumát kell kiválasztanunk az exportálási folyamat során.
*.csv állomány exportálásának lépései
- A főablak eszköztárában kattintson a Címjegyzék-re.
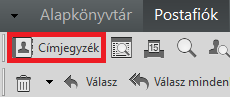
- Válassza ki a Tárolt listából a “Napi kapcsolatok” címjegyzéket mappát.
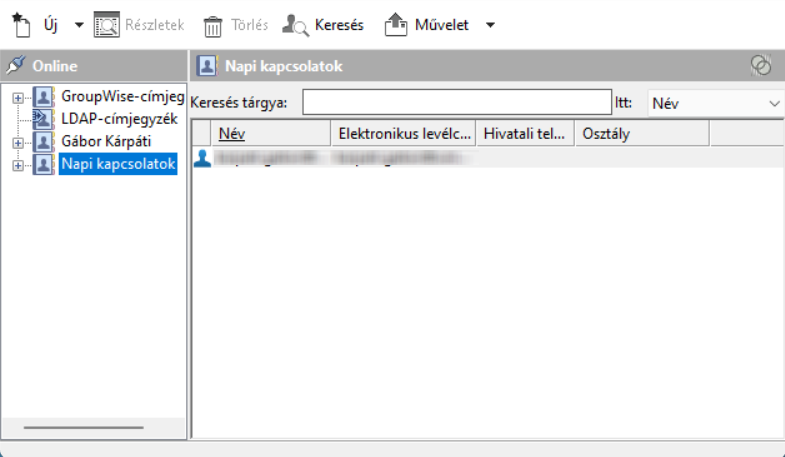
- Kattintson a Fájl > Exportálás
- A teljes címjegyzék exportálásához jelölje be a Teljes címjegyzék-hez kapcsolódó radiogombot, majd kattintson az OK
5. Nevezze el az exportálni kívánt fájl-t, majd kattintson arra a mappára, ahova menteni szeretné.
6. A „Fájl típusa” legördülő lista elemei közül válassza ki a “Vesszővel elválasztott (*.csv)” lehetőséget, majd kattintson a Mentés
7. Az exportálási procedúra feldolgozási ideje akár 10 percet is igénybe vehet, várjon türelmesen amíg a generálási folyamat állapotjelzője be nem tölt. Amint elkészült a *.csv állomány elkezdheti a névjegyek importálását Outlook-ba.
Címjegyzék/kapcsolat importálása Outlook-ba
Az Importálás/exportálás varázslóval – az előző fejezetben található lépések mentén előkészített – *.csv formátumú GroupWise-címjegyzékét egészen egyszerűen áthelyezheti az Outlook személyes névjegyzékébe.
GroupWise nevű mappa létrehozása a Névjegyek közé
Hogy elkülönüljön a beimportált GroupWise címjegyzék a többi címjegyzék közül, létre kell hoznia egy új mappát a Névjegyek alatt.
- A bal oldali függőleges mappaablak alján kattintson a … gombra, majd a Mappák
2. A Mappák nézetben kattintson jobb egérrel a Névjegyek lehetőségre, majd az Új mappa…
3. GroupWise névvel hozza létre a mappát.
*.csv állomány importálásának lépései
- Az Outlook menüszalagján kattintson a Fájl fülre.
2. Válassza ki a Megnyitás és exportálás > Importálás/exportálás lehetőséget.
3. Jelölje ki az „Importálás más programból vagy fájlból” műveletet, majd kattintson a Tovább
- Jelölje ki a „Vesszővel elválasztott értékek” lehetőséget, majd kattintson a Tovább
5. Az „Importálandó fájl” mezőben keresse meg tallózással a névjegyeket tartalmazó fájlt, és dupla kattintással jelölje ki.
6. A névjegyduplikálás elkerülése végett a „Beállítások” blokkban jelölje meg az „Ismétlődő elemek nem kerülnek importálásra” opciót, majd kattintson a Tovább
- Jelölje ki a Névjegyek alatt a GroupWise-t célmappaként, majd kattintson a Tovább
8. Kattintson a Mezők egyeztetése…
9. A bal oldali Forrás ablakból görgessen le az Elektronikus levélcím értékig, a jobb oldali Cél ablakban pedig görgessen le az E-mail mezőig, majd a + gombbal bontsa ki azt. Ezt követően “fogd és vidd” módszerrel húzza át a bal oldali Elektronikus levélcím értéket a jobb oldali Cél ablak E-mail cím mezőjére, majd az OK gombbal zárja be az ablakot.
10. Végezetül kattintson a Befejezés gombra, hogy az Outlook megkezdhesse a névjegyek importálását.
11. A műveletet az Importálás ablakban található állapotjelzőn kísérheti figyelemmel. Várjon türelemmel, amíg lefutnak a háttérfolyamatok.
12. A névjegyeket az Outlook bal alsó sarkában lévő <ikon> Személyek ikonra kattintva jelenítheti meg.