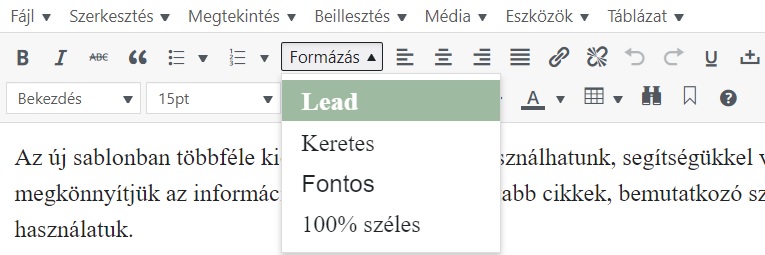Érdemes ezeket a formázási opciókat akár a címsorokkal és egyéb tartalomstruktúrálásra szolgáló funkciókkal együtt átgondoltan és egy egységes koncepció mentén, következetesen használni. Pl. lehetséges, hogy egy klinika esetén minden ambulancia esetén a rendelési időket, vagy a bejelentkezési információkat minden menüpontban egységesen keretes és 100% széles formátumban teszünk közzé (lásd lejjebb).
Tartalomjegyzék:
Címsorok (alcímek) használata
A szövegtagolásához érdemes az egyszerű szövegformázási lehetőségek mellett (félkövér, dőlt betű) a címsorok adta kiemelések használata is.
Grafikus nézetben a szerkesztőlécünk bal alsó sarkában a Bekezdés szót láthatjuk. A mezőben található kis, lefelé mutató háromszögre kattintva választhatjuk a kiemelések különböző szintjét, lásd alábbi kép.
Figyeljünk arra, hogy az előképen láthatóan már vastagított címsorokon ne használjuk a félkövérítést, mert csúnyán „dagadt” betűket kapunk. Pl.:
Erre Word-ből átemeléskor különösen figyelni kell!
Ez egy címsor 2, és ilyen, ha még félkövérré tesszük
Sortörés – térköz nélkül
Két bekezdés között (azaz ha entert nyomunk) egy előre beállított térközt tesz a rendszer (mint most a következő bekezdés előtt van).
Ha szeretnénk elkerülni ezt a térközt a bekezdésen
vagy egy felsoroláson belül:
azaz új sorba szeretnénk törni a tartalmat (lásd itt),
úgy, hogy a következő sor közel legyen az előző sorhoz, akkor az
Enter gomb lenyomása előtt nyomjuk le a Shift (nagy betűvé alakító) gombot és tartsuk lenyomva, amikor megnyomjuk az Entert.
Vízszintes vonal
Ahogyan ebben a leírásban is látjuk, vízszintes elválasztó vonalakkal is tagolhatjuk a szövegünket. A vonal mindig az adott tartalom (oldal/bejegyzés) teljes vízszintes szélességén keresztül húzódik. Ennek beszúrásához a grafikus szerkesztősávban a — jelre (Vízszintes sor) kell kattintanunk, vagy a HTML nézetben az alábbi egyszerű kódot beszúrnunk:
<hr />
Idézet
Az idézet formázáshoz a kiemelendő szövegrészt önálló bekezdésbe rendezzük, majd kijelölés után a szerkesztősávban az idézőjel gombra kattintunk.
A megszüntetése esetén, belekattintva a kiemelt bekezdésbe és csak újból rá kell kattintani az idézőjel gombra.
Formázás gomb
A kész szöveges bekezdéseink kijelölése után új kiemeléseket használhatunk a szerkesztősávból elérhető „Formázás” segítségével (lásd kép). Az egyes opciók bemutatása lejjebb görgetve olvasható.
Lead
A „Lead” a cikkek, bejegyzések elején található összefoglaló bekezdés. Formázás szintjén ez a szöveg kicsit nagyobb és félkövér betűvel fog megjelenni. Ennek az oldalnak a tetején található első bekezdés („Egyes tartalmaink hangsúlyozására…” kezdettel) ezt az ún. Lead formátumot kapta meg.
Használatához kijelöljük az adott bekezdést és rákattintunk a Formázás > Lead opcióra. Ha mégsem szeretnénk ezt használni, akkor a kurzorral a bekezdésünkbe kattintva ismét válasszuk ki a Formázás > Lead opciót, és megszűnik a formázás.
Keretes kiemelés
Példa a keretes formázásra:
A keretes formázás a kijelölt szöveget jobb oldalra egy halványszürke hátterű dobozba helyezi, melynek egyedül bal oldalon van egy vastagabb, a honlap alapszínéhez igazodó színű szegélye.
A keretes formázás megjelenítési módját a jobb oldalon található dobozban látjuk. A doboz baloldali, vastagabb keretének a színe igazodik a honlap menüjének a színéhez (lásd kari színek). Lehetséges felhasználása kiegészítő információk, akár rendelési idők, helyszínek, elérhetőségek kiemelése, hangsúlyozása. A kijelölt bekezdés mindig az utána következő bekezdés jobb oldalára fog lecsúszni, és az adott oldal, vagy bejegyzés felét (50%) fogja elfoglalni szélességben.
Használatához kijelöljük az adott bekezdést (vagy bekezdéseket) és rákattintunk a Formázás > Keretes opcióra. Ha mégsem szeretnénk ezt használni, akkor a kurzorral a bekezdésünkbe kattintva (illetve azt kijelölve) ismét válasszuk ki a Formázás > Keretes szót, és így megszűnik a formázás.
Keretes 100% szélesben
Lehetőségünk van a keretes szövegünket az oldalunk vagy bejegyzésünk teljes szélességére széthúzni.
Hogyan használjuk?
Ebben az esetben is kijelöljük az adott bekezdést és rákattintunk a Formázás > Keretes opcióra, majd ugyanezt megismételve a Formázás > 100% széles opciót is be kell kattintani. Ilyenkor a kijelölt bekezdésünk visszacsúszik a szövegben az eredeti helyére (tehát a jobb oldalra csúszó 50%-os kereteshez képest visszakerül a szövegben korábban elfoglalt helyére).
Ha mégsem szeretnénk ezt használni, akkor a kurzorral a bekezdésünkbe kattintva ismét válasszuk ki a Formázás > Keretes és a Formázás > 100% széles lehetőségeket és így megszűnik a formázás. Fontos, hogy ha egyben több bekezdést alakítottunk „keretessé”, akkor a formázás levételét bekezdésenként kell végig kattintani.
Fontos kiemelés
A fontos kiemelés közel 100% szélesen körbeveszi a szöveget, a kiemelésben szereplő szöveg betűmérete nagyobb lesz az egyébként használt betűméretnél, megváltozik a betűtípusa és a kiemelés bal oldalán pedig egy kék szegély hívja fel a figyelmet a kiemelt szövegre:
Ha mégsem szeretnénk ezt használni, akkor a kurzorral a bekezdésünkbe kattintva ismét válasszuk ki a Formázás > Fontos szót, és így megszűnik a formázás.