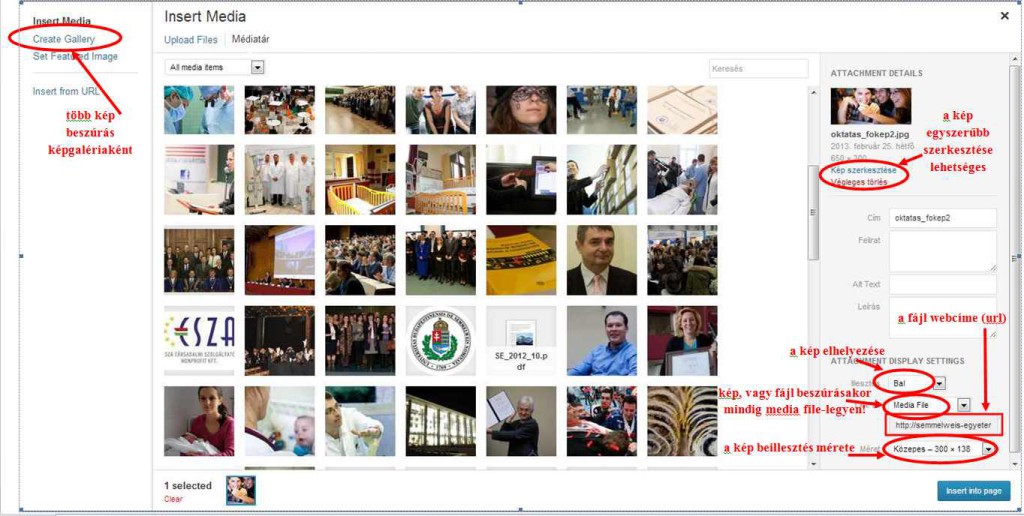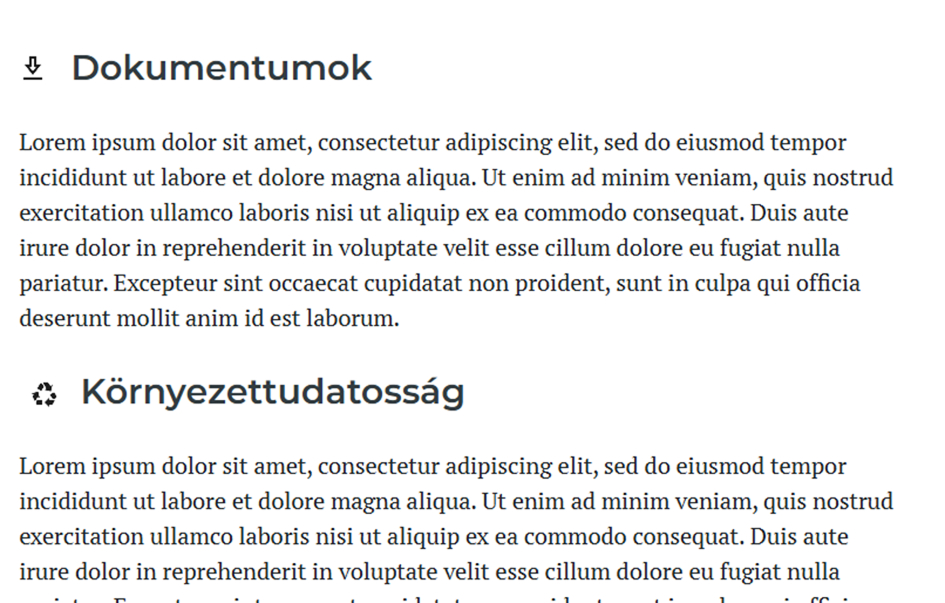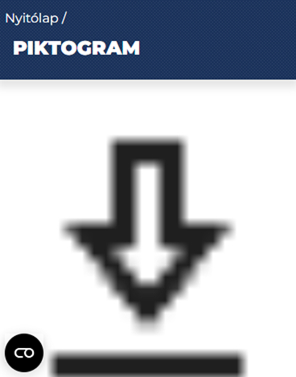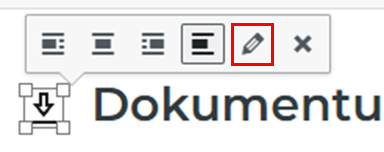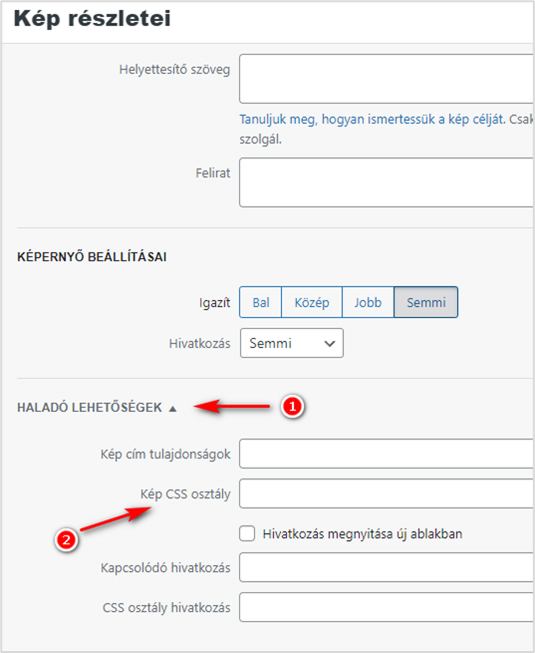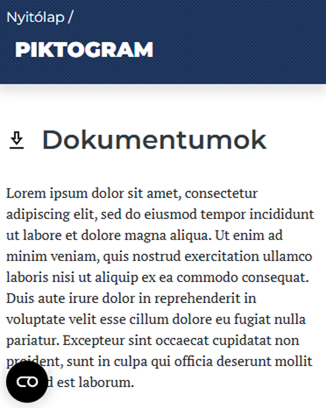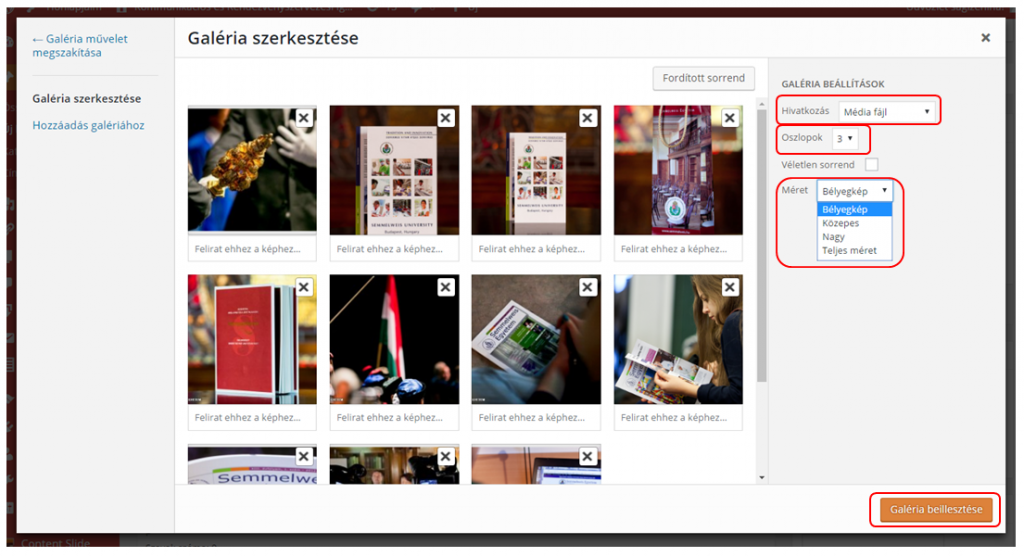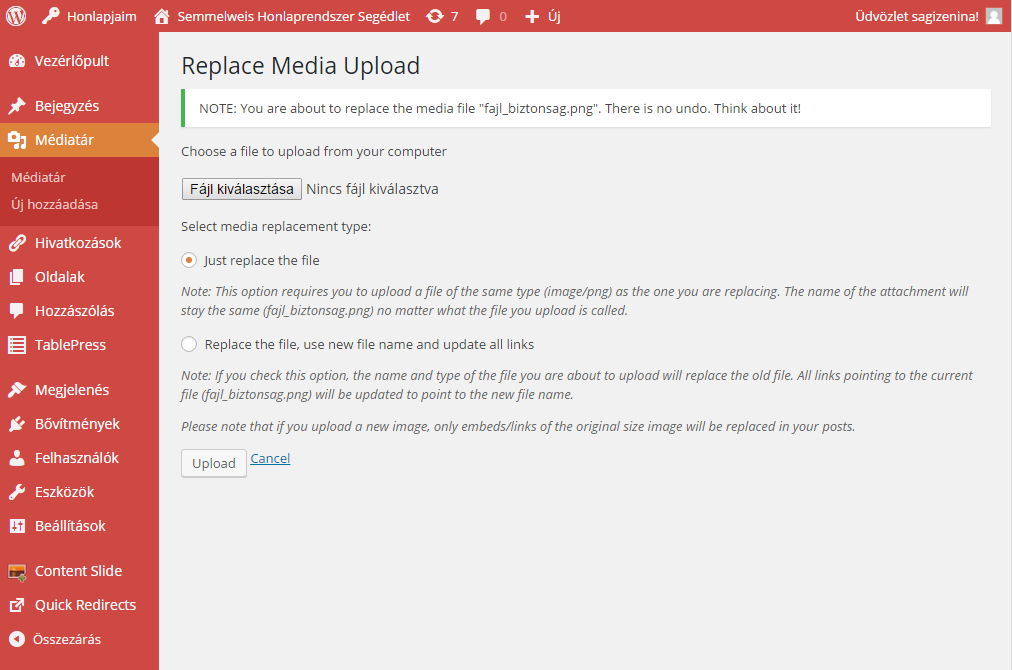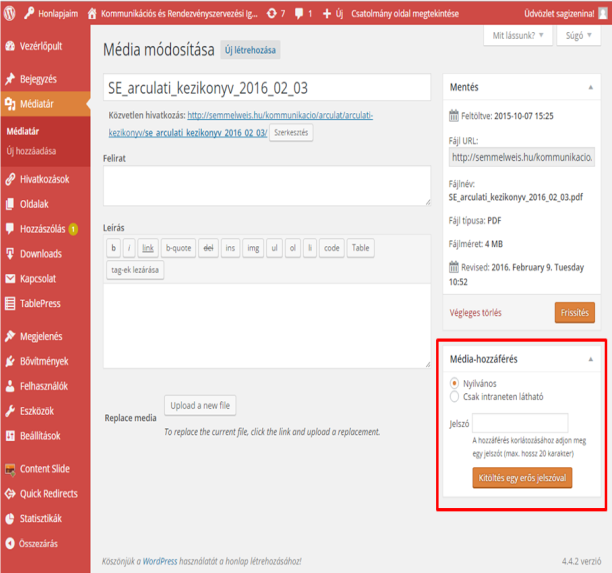Tartalomjegyzés
- A médiatárról és a fájlok kezeléséről általában
- Milyen fájlokat töltsünk fel a médiatárba? (fájlnév, méret, formátum)
- Képek beillesztése a szöveg közé
- Piktogramok használata – mobilnézet beállítása
- Képgalériák
- Fájlok beillesztése letöltésre
- Fájlok felülírása (Replace)
- Fájlok egyedi jelszavasítása, intranetre való visszatartása
Médiatár
Minden feltöltött tartalom az ún. Médiatárban kerül tárolásra, ott visszakereshető/csoportosítható a fájl címe, a feltöltés dátuma szerint, illetve az alapján, hogy mely tartalomhoz (bejegyzés vagy oldal) töltöttük fel*.
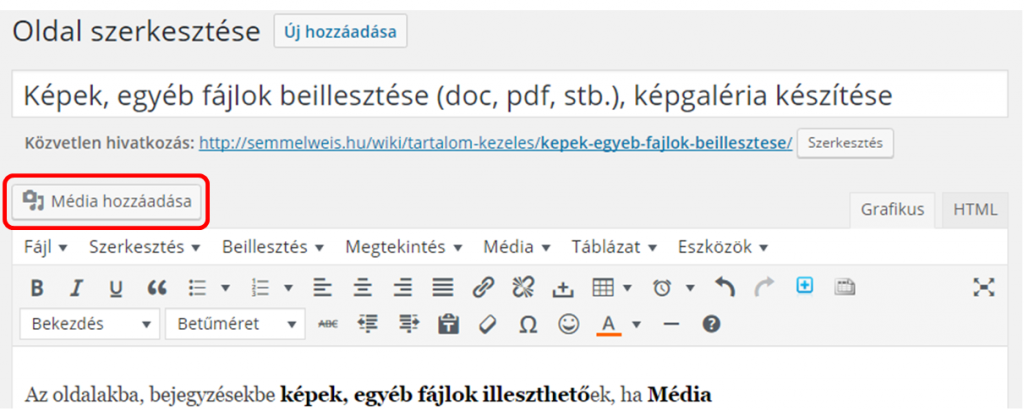
Az oldalakba, bejegyzésekbe képek, egyéb fájlok úgy illeszthetőek, hogy a bejegyzés vagy oldal szerkesztése során a Média hozzáadása gombra kattintunk (az oldal általunk megadott címe és a szerkesztőléc között található a bal oldalon, lásd kép).
*Mindig az adott oldalnál vagy bejegyzésnél a jelzett „Média hozzáadása” gombra kattintva töltsük fel a fájlokat, mert így a rendszer a feltöltött képeket összekapcsolja a vonatkozó oldallal/bejegyzéssel. Ne töltsünk fel fájlokat ömlesztve a Médiatárba, mert a honlap így nem tudja összekapcsolni semmilyen tartalommal.
Minden feltöltött kép, fájl saját webcímet (URL) kap, amellyel meghivatkozhatóak a különböző tartalmakban (oldalak, bejegyzések, redirect).
Milyen fájlokat töltsünk fel a médiatárba? (fájlnév, méret, formátum)
FONTOS! A feltöltendő fájlnevek (képek, pdf-ek, stb.) ne tartalmazzanak ékezetet, szóközt, pontot vagy vesszőt (ez általában sem tanácsos); a fényképeket kicsinyítsük webméretre, (72 dpi és fekvő képnél maximum 1300-950 pixel szélesség, míg álló képnél max. 600-700 pixel képszélesség), a pdf-eket pedig webre optimalizáltan (kis méretben) mentsük el, hogy ne fogyasszunk feleslegesen nagy tárhelyet, emellett pedig a felhasználókat se terheljük feleslegesen (lassíthatja a weboldal betöltését, illetve feleslegesen nagy adatforgalmat generál).
Előnyben kell részesíteni a honlapokon a közvetlenül (letöltés nélkül, a böngésző által is megjeleníthető) olvasható és kereshető tartalmakat. Azaz a szöveget, amit fájlban tennénk ki egyszerűen másoljuk ki és egy új oldalba vagy bejegyzésbe illesszük be, formázzuk meg, esetleg illusztráljuk.
Törölt oldalba, menüpontba belinkelt fájlok, dokumentumok / belinkelések törlése:
Figyelem! Ha egy oldalt (bejegyzést, menüpontot, stb.) kitörlünk, attól még az abba belinkelt fájl, amennyiben a médiatárunkból nem töröltük, az interneten továbbra is elérhető marad. Illetve ha egy oldalból kitöröljük a fájlra mutató linkelést, vagy a képet, attól még nem törlődik a médiatárból!
Ez azért van, mert minden egyes fájl (pdf, kép, dokumentum, stb.) egyedi webcímet kap, ami a megjelenítő oldaltól függetlenül él a világhálón. Saját keresési tapasztalatból is ismerős lehet, hogy egy-egy találat közvetlenül egy fájlra mutat (pl. egyből egy pdf nyílik meg, vagy egy doc töltődik le).
A kereső robotok képesek az olvasható fájlok tartalmait is feltérképezni, így a google, bing, stb. keresők felületén az ilyen, oldalakban már nem hivatkozott fájlokat is releváns találatként képes megjeleníteni. Ha ezt nem akarjuk, mindenképp töröljük a törölt oldalakba belinkelt fájlokat / illetve ha egy aktív oldalból törlünk egy korábbi, dokumentumra mutató linket, akkor magát a fájlt is töröljük ki is a médiatárból! Ezzel tárhelyet is szabadítunk fel.
Képek beillesztése a szöveg közé
VIDEÓS ÚTMUTATÓ MEGTEKINTÉSE →
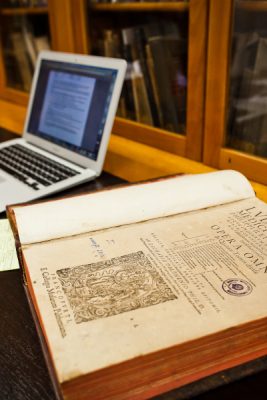
Ha a kép mellé szeretnénk szöveget folyatni, mindig annak a bekezdésnek a legelejére érdemes állítani a kurzort, ahová a képet szeretnénk tenni, függetlenül attól, hogy jobbra vagy balra akarjuk helyezni a képet (a rendszer automatikusan körbefolyatja majd a szöveget*). Ettől akkor kell eltérni, ha a képet nagyobb méretben középre akarjuk helyezni, ilyenkor egy teljesen új, még üres bekezdésbe szúrjuk be a képet.
*A képernyő felbontása miatt lehetséges, hogy a szerkesztőfelületen a kép nem körbefolyatva látszik. Ilyenkor az „Előnézet” gomb segítségével ellenőrizzük le a készülő felületünket. A böngésző nézetbeállításánál a 100%-os méret helyett 90% vagy 80% választása esetén (a Ctrl és a – gombok együttes lenyomásával) a szerkesztőfelület nézete csökkenthető.
Töltsük fel a használni kívánt képet a Média hozzáadása gombbal. (Mindig a szerkesztendő oldal/bejegyzésnél töltsük fel fájlokat, így a rendszer össze is kapcsolja a fájlt a honlaptartalommal, sohase külön csak a Médiatárba!) A felugró ablakban alapállásban a Médiatárunk van megnyitva (itt kereshetünk a már feltöltött képek között), de át tudunk váltani a Fájlok feltöltése fülre. Az utasításnak megfelelően vagy behúzhatjuk a feltöltésre szánt fájlokat, vagy a gombra kattintva keresgélhetünk a számítógép tárhelyein. Feltöltés után az adott fájl már kiválasztott állapotban van (ezt pipa jelzi a kép bal felső sarkában) vagy a Médiatárban kattintsunk a beszúrni kívánt elemre.
Kiválasztott állapotban a képről jobb oldalon megjelennek a fájl adatai illetve kissé lejjebb görgetve a szövegbe illesztés választható módjai/lehetőségei jelennek meg.
Ha fényképet (jpg, png, stb.) szeretnénk beszúrni (egyéb fájlokról két füllel arrébb olvashat) válasszuk ki a jobb oldali lehetőségek közül (lenyíló opciók) az alábbi képnek megfelelően, hogy a szövegbe illesztéskor a fotót jobbra, balra, vagy középre igazítjuk-e, illetve mekkora méretben szeretnénk beilleszteni a képet.
Válasszuk ki a megfelelő hivatkozási módot:
- média fájl – ekkor a kép saját webcíme a kép linkje AJÁNLOTT! (A beillesztés után, ha a képre kattintunk, az nagyítható lesz .)
- csatolmány oldal – a honlapon egy új oldal jelenik meg, amelyen csak a kép szerepel
- egyedi URL – beírhatunk saját webcímet (pl. logóra linkelhető az adott szervezet honlapja)
- egyik sem – NEM javasolt, mert ilyenkor hiába kattintunk a képre, elvileg nem történik semmi, gyakorlatilag azonban a honlaprendszeren beállított képnézegető miatt a képünk olyan kis méretben ugrik fel a képnézegetőben, amilyenben beszúrtuk.
A beillesztett képet utólag is tudjuk szerkeszteni, kattintással áthúzhatjuk más helyre illetve, ha rákattintunk a képre és a megjelenő ceruza ikonra klikkelve módosíthatjuk . Néha egyszerűbb lehet a rosszul beillesztett képet törölni (x) a bejegyzésből, és a Média hozzáadása gombra kattintva a képet újra kiválasztva – nem kell újra feltölteni! – beilleszthetjük a jó beállításokkal.
Piktogramok használata – mobilnézet beállítása
A piktogram egy olyan egyszerű rajz vagy kép, ami magyarázó szöveg nélkül képes üzenetet továbbítani. Ezek jellemzően ikonok, amik segítik a vizuális tájékozódást anélkül, hogy bármit is elolvasnánk.
A képek elrendezése az egyetemi honlaprendszer tartalmai (oldal/bejegyzés) esetében asztali és mobil nézetben eltérő.
Asztali nézetben a képet, ha akarjuk, körbefolyathatjuk szöveggel, azaz a kép a szöveg mellé kerülhet. Mobilnézetben azonban, a keskeny álló képernyő miatt a képek mindig a képernyő teljes szélességét foglalják el (mérettől és elrendezéstől függetlenül – tehát a kisebb képet is a rendszer meg fogja nyújtani) és minden esetben az adott bekezdés előtt jelennek meg. Ez a jellemzően nagyon kis méretű piktogramok esetében mobil nézetben túlnagyítást (csúnya pixeles megjelenést) eredményezne, ezért meg kell adnunk a rendszer számára, hogy mely kép esetében tartsa meg mobil nézetben is az asztali nézetben beállított elhelyezést és méretet.
A lenti példákon keresztül látszik, hogy a szerkesztő nézetben megtervezett tartalom mobilon nem úgy jelenik meg, ahogyan azt elsőre szeretnénk.
Asztali nézetben a képelrendezés:
Normál mobilnézetben a képelrendezés:
A fenti példák jól érzékeltetik, hogy minden esetben le kell ellenőriznünk az elkészült tartalmakat mobil nézetben is, hiszen lehetnek eltérések a megjelenésben. Ahhoz, hogy mobilnézetben fixálhassuk a kép méretét egy úgynevezett class-t kell hozzárendelnünk a beágyazott képhez. Ezt a következőképpen tudjuk megtenni:
A már elhelyezett képre kattintva felugrik a következő kis ablak, amiben lehetőségünk van kiválasztani a ceruza ikont, azaz a szerkesztés menüpontot. Kattintsunk rá, hogy elérjük a „Kép részletei” beállítást.
A felugró ablakban keressük meg a „HALADÓ LEHETŐSÉGEK” beállítást, kattintsunk a kis lefelé mutató háromszögre. A megjelenő mezőkben a „Kép CSS osztály” mezőbe, írjuk be a következő paramétert: piktogram
A megadott osztály név után kattintsunk a frissítés gombra, majd teszteljük le a változtatást mobil nézetben is. A lenti képen jól látszik, hogy sikeresen adtuk meg a class-t, így a beillesztett tartalom jól jelenik meg.
Piktogram esetében a mobilnézetű képelrendezés:
Képgalériák
Videós útmutató megtekintése →
Több képet képgalériává tudunk összefűzni (érdemes önálló bekezdésbe helyezni). A Média hozzáadása gombra kattintva a felugró ablakban a Galéria létrehozása (Create Galery) link segítségével (lásd a képek beszúrásánál látható kép).
Válasszuk ki az összefűzni kívánt képeket (a CTRL gomb lenyomásával kattintsunk több képre) majd a jobb alsó sarokban kattintsunk az Új galéria létrehozása gombra.
Ezután az elrendezés és a megjelenés formája beállítható (hány kép jelenjen meg egymás mellett, mire mutasson a képek linkje – itt is a média fájl választása az ajánlott). A képek jobb sarkában található x-re kattintva a képet eltávolíthatjuk a galériából. Ha egy képre kattintva az egér bal gombját lenyomva tartjuk, akkor a képeket olyan sorrendbe húzhatjuk, amilyenbe szeretnénk. Ha minden beállítást megtettünk, szúrjuk be a galériát az oldalunkba vagy bejegyzésünkbe (utólag szintén szerkeszthető a ceruza ikon segítségével).
Az alapértelmezett galérianézet esetében három fekvő kép fog látszódni (egy nagy és két kicsi), de választhatunk az összes képet megmutató csempés nézetek közül is (Tiled mosaik/Square tiles), csak ezek jóval nagyobb helyet foglalnak el.
Fájlok beillesztése letöltésre:
Képek mellett a honlapra egyéb fájlokat (PDF, Word, Excel, PPT, stb.) is feltölthetünk azonban előnyben kell részesíteni a honlapokon a közvetlenül (letöltés nélkül, a böngésző által is megjeleníthető) olvasható és kereshető tartalmakat. Azaz a szöveget, amit fájlban tennénk ki egyszerűen másoljuk ki és egy új oldalba vagy bejegyzésbe illesszük be, formázzuk meg, esetleg illusztráljuk. (Gondoljunk arra, hogy egyre több látogató okostelefonról keresi fel a honlapunkat, akik számára a fájlok letöltése nehézséget jelenthet és zavaró is.)
Amennyiben egy már előre megszerkesztett fájl feltöltése elkerülhetetlen (pl. meghívó, szabályzat, stb.), úgy előnyben kell részesíteni az asztali böngészők számára letöltés nélkül megjeleníthető fájlformátumot (pl. PDF a Word fájllal szemben*) szöveges, kereshető (karakteres, azaz nem kép) formátumban. Csak abban az esetben fogadható el Word, Excel, stb. fájl, ha abba a felhasználónak bele kell írnia.
Fontos! a fájlokat webre optimalizált méretben kell elmenteni, hogy egyrészt a ne fogyasszuk feleslegesen sok tárhelyet , másrészt a felhasználóknak ne kelljen feleslegesen sok adatot felhasználnia a fájlunk megtekintésekor vagy letöltésekor (lassítja a weboldalunkat is).
* A számítógépünkre ingyenesen telepíthető olyan program, amely segítségével az Office programok által készített fájlokat PDF fájlba lehet menteni (pontosabban nyomtatni, hiszen a Nyomtatás funkciónál a printer helyett a PDF készítő programot kell kiválasztani). Kérje a helyi informatikus segítségét, ha nem rendelkezünk ilyen programmal!
PDF és egyéb dokumentumokat a WordPress honlaprendszer nem tud közvetlenül megjeleníteni, ezeket csak linkként lehet beilleszteni (ugyanakkor a legtöbb asztali böngészőben már található automatikus PDF olvasó).
Ha fájlt (PDF, doc, xls, ppt, mp3, stb.) szeretnénk az oldalunkon helyezni, akkor az oldal/bejegyzés szerkesztése esetén a fentieknek megfelelően a Média hozzáadása gombra kattintunk, feltöltjük a dokumentumokat. (Mindig a szerkesztendő oldal/bejegyzésnél töltsük fel fájlokat, így a rendszer össze is kapcsolja a fájlt a honlaptartalommal, soha se külön csak a Médiatárba!)
A kiválasztott fájl jobb oldali adatainál másoljuk ki a fájl webcímét (teljes URL címet!), majd a párbeszéd ablakot a jobb felső x-el zárjuk be.
A szerkesztett oldalon belül azt a szöveget, amelyet linké szeretnénk alakítani (pl. a dokumentum ékezetekkel ellátott teljes címe, vagy egy olyan szöveg, hogy: „a kívánt fájl pdf formátumban letölthető erre a linkre kattintva”) és a szerkesztőlécből a láncszem (Hivatkozás beillesztése) ikonra kattintunk. A felugró ablakba beillesztjük a korábban kimásolt fájl webcímét (Ctrl+V), majd Enter nyomunk (vagy az Entert szimbolizáló gombra kattintunk. Ha még az Enter előtt a fogaskerék ikonra klikkelünk, akkor további beállításokat tehetünk pl. a webcím alatti kis boxba kattintva a linkünk majd egy új böngésző ablakban vagy böngésző fülön fog megnyílni (ajánlott). A rendszer a hivatkozás megjelenítésekor egy kis ikon segítségével meg fogja mutatni a fájl formátumát
Ha egy oldalnak csak a PDF lenne a tartalma, akkor az alábbi leírásban olvasható beágyazást használjuk (nem mobil barát megoldás!), vagy az oldal átirányítása funkcióval az oldalt egyből ugrassuk át a PDF fájlra.
Figyelem! Ha egy pdf (vagy bármely fájl) linkelést eltávolítunk az oldalunkról, mert már nem akarjuk, hogy elérhető legyen a honlapunkról, akkor azt töröljük is ki a Médiatárból, mert ha a keresőrobotok már egyszer feltérképezték a tartalmát, akkor a Google/Bing keresések indításakor még releváns tartalomként jelenhet meg és ameddig a Médiatárban van, addig a webcíme is élő marad, függetlenül attól, hogy arra mutat-e a honlapunkról link vagy sem.
Fájlok felülírása (Replace)
A honlapra már feltöltött képet, egyéb fájlt felülírhatjuk, ha azonos funkciójú, de javított, frissített verzióval szeretnénk lecserélni.
Keressük meg a médiatárban a felülírni kívánt fájlt. Kattintsunk a szerkesztés opcióra, majd a jobb oldali sávban keressük a Replace media szakaszt és kattintsunk az „Upload a new file” gombra. Ezt az ablakot fogjuk kapni:
Figyelmeztetés: ezt a műveletet nem lehet visszavonni (azaz a felülírt fájl végleg törlődik a rendszerből)!
Két opció közül választhatunk, de mind a két esetben a régi fájl felülíródik:
„Just replace the file” = bárhogyan hívják is a feltölteni kívánt (azaz az új) fájlt, megkapja a régi nevét és minden elérhetősége azonos lesz a régivel. Így, ha más honlapra belinkelték, akkor az a hivatkozás továbbra is működni fog, azonban, ha a régi fájlnév pl. dátumot tartalmazott, akkor ezzel a régi dátummal fog az új fájl is szerepelni.
„Replace the file, use new file name and update all links” = A rendszer az új fájl nevét fogja használni, abból képzi az URL-t, a régi hivatkozásokat is erre az újra írja át a bejegyzéseken és az oldalakon belül, azonban a beállított átirányításainkat (redirect) nekünk kell manuálisan felülírni, illetve a külsős honlapokon található hivatkozások (ha van ilyen) sem fognak működni. A képek felülírásánál figyelnünk kell, hogy csak a teljes méretű képeket írja a rendszer felül, ha kisebb képet illesztettünk be, akkor azt ellenőrizzük le, és illesszük be a médiatárból újra.
Fájlok egyedi jelszavasítása, intranetre való visszatartása
Ha szeretnénk a fájljainkat (kivéve képek) egyedi, azaz az oldaltól és bejegyzéstől független védelemmel ellátni: egyéni jelszót adni neki, vagy a fájlt az intranetre visszatartani, akkor az alábbiakat kell tennünk. Figyelem, az alábbiak a képekre nem érvényesek, csak dokumentum fájlokra pl. pdf, doc, docx, ppt, xls stb!
Töltsük fel a fájlt közvetlenül a Médiatárba (ha kész van már az oldal/bejegyzés, amibe be akarjuk illeszteni, akkor itt is csatoljuk a fájlunkat a hordozó oldalhoz/bejegyzéshez, ez a későbbi keresést teszi majd könnyebbé. Ha az oldalból/bejegyzésből töltöttük fel a fájlt, akkor sincs gond, csak az az alábbi beállításokért át kell kattintanunk a Médiatár menüpontba.)
A Médiatárban a feltöltött fájlnál válasszuk ki a „szerkesztés” opciót. Keressük meg a jobb alsó területen a Média-hozzáférés nevű beállítási dobozt.
Az ott látható beállítások alapján a következő lehetőségeink vannak:
- csak az intraneten látható (így a közvetlen linkre kattintva sem lesz elérhető a fájl az egyetemi hálózaton kívülről)
- ha beírunk egy jelszót, akkor csak annak birtokában lehet majd megtekinteni a fájlt
- Kitöltés erős jelszóval – a rendszer maga generál nekünk egy biztonságos jelszót
A beállítás után nyomjunk a Frissítés gombra és használjuk a fájlt a korábban megszokott módon.