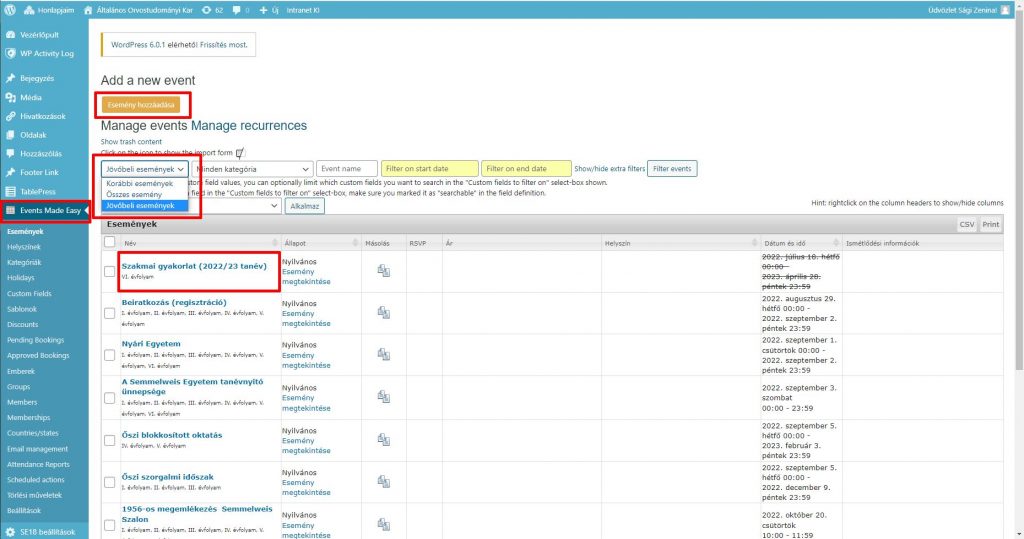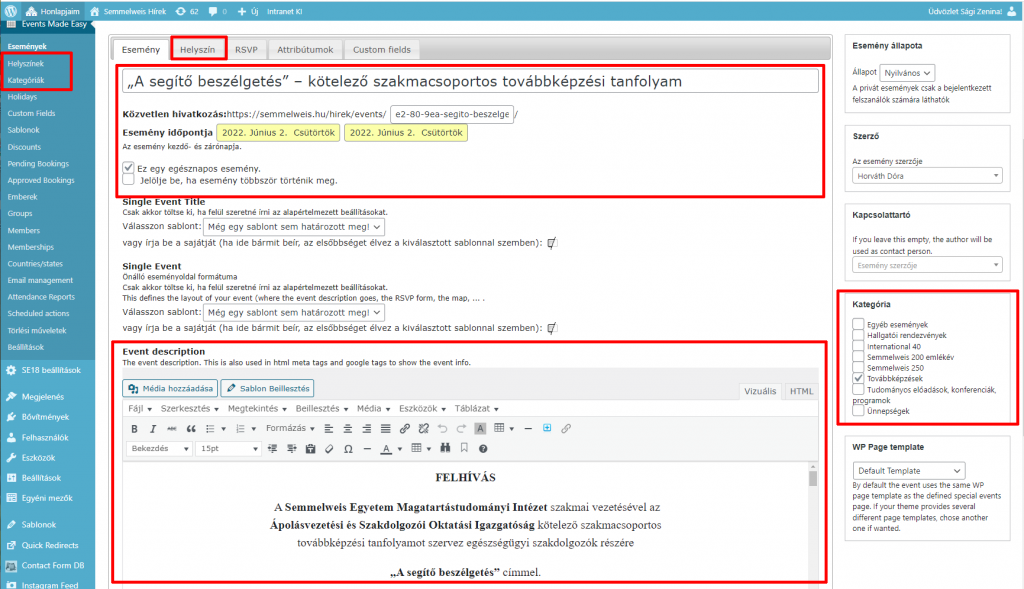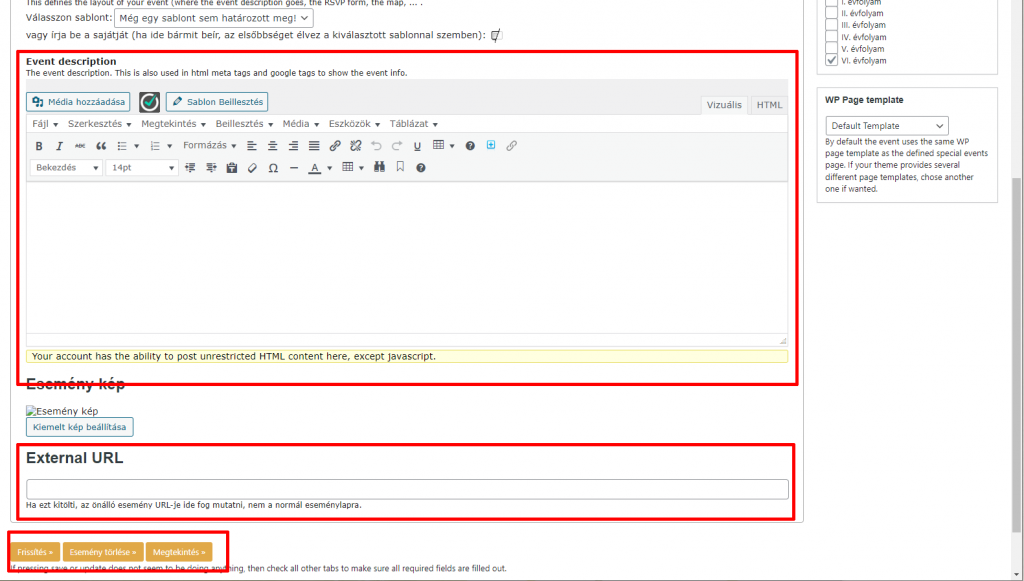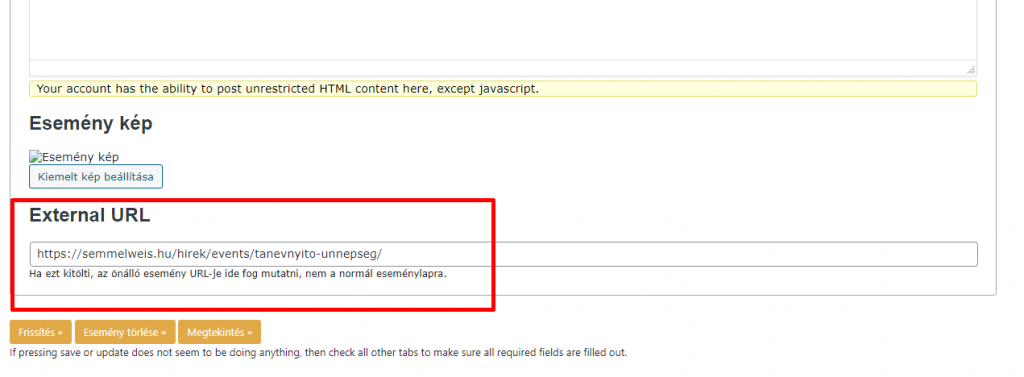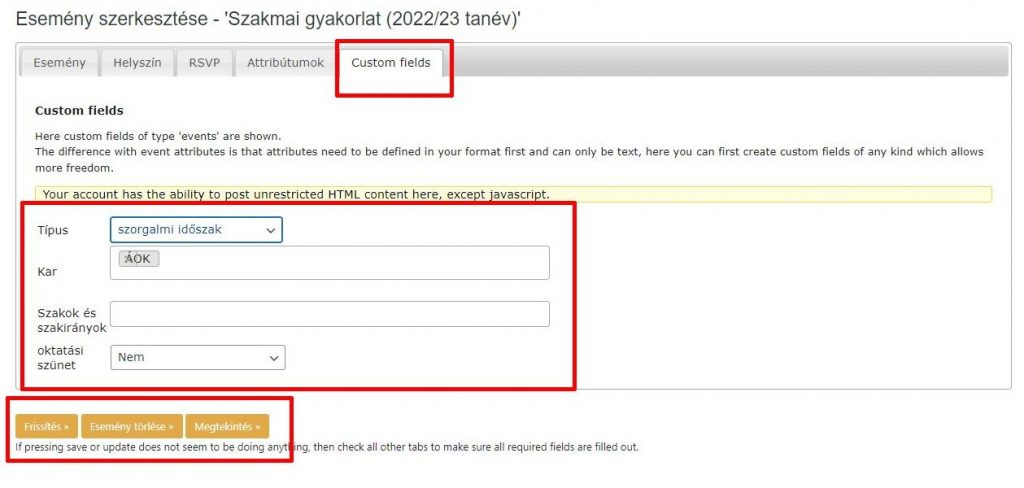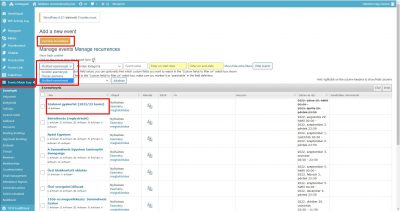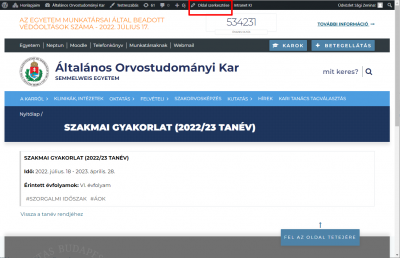Lehetőség van a Semmelweis Egyetem eseménynaptárához hasonlóan programokat időrendben vagy naptárnézetben megjelentetni a honlapunkon.
Ha a honlapunkon még nincs bekapcsolva az Events Made Easy (azaz az EME) bővítmény, akkor a „Telepítés” fülre kattintva olvashatjuk el az útmutatót.
Használat
Új esemény létrehozása:
Ha már telepítve van a bővítmény: rákattintunk a Vezérlőpult > Events Made Easy > Események (angol honlap esetében Events) menüpontra, akkor VAGY a már betöltött jövőbeli eseményeket láthatjuk itt (de persze lehetőségünk van a korábbi eseményeket is kilistázni, lásd kép), VAGY friss telepítés esetén a három előre feltöltött mintaeseményt fogjuk látni. Utóbbiakat töröljük ki. Az lista tetején új eseményt jegyezhetünk a naptárba Esemény hozzáadása (Add event) gomb segítségével.
ÚJ ESEMÉNYNÉL Megadandó adatok (lásd képek alább):
Név (Name) = Esemény pontos címe
Esemény időpontja (Event date) = Esemény dátuma (a konkrét dátum mezőkre kattintva a kezdő és záró időpontot tudjuk megadni, akár több naposat is)
Event time = órában megadva a -tól-ig. (Ha a következő részen bepipáljuk, hogy egész napos az esemény, akkor ez a mező elrejtődik.)
This event lasts all day (Ez egy egész napos rendezvény) = bepipálva a program egész naposként jelenik meg
Check if your event happens more than once. = bepipálni, ha az esemény többször ismétlődik teljesen azonos formában.*
Event descripition = Részletek (az esemény ismertetése, ez úgy működik, mint egy bejegyzés vagy oldal, ugyanúgy szerkeszthető, tölthető fel hozzá kép, dokumentum, stb.) – Ha egy eseménynek van saját honlapja, vagy felülete, ami folyamatosan frissül, akkor érdemes oda irányítani a látogatót, ehhez csak az oldalunk legalján, a mentés gomb feletti „External URL” mezőbe kell betenni az esemény honlapjának webcímét.
Helyszín (Location) = helyszín fül (nem muszáj használni, hiszen a szövegbe is beírhatjuk, hogy hol lesz a program, de ha használni akarjuk, akkor külön fel kell vennünk a Helyszíneket a Vezérlőpult > Events Made Easy > Helyszínek almenüpontban.) Ha használunk helyszínt, az eseménynaptár oldalunkon a felhasználók helyszín szerint is szűrhetnek majd.
Használhatunk kategóriákat is, ezeket előzetesen fel kell vennünk a Vezérlőpult > Events Made Easy > Kategóriák menüpontban. Ekkor az eseménynaptár oldalon típusra tudnak majd szűrni az olvasók.
A szerkesztőfelület legalján található MENTÉS / SAVE gombbal tudjuk rögzíteni az eseményt.
*az Ismétlődés jelzésére szolgáló négyzet bepipálásával automatikusan rendszeresen ismétlődő eseményeket hozhatunk létre (pl. ugyanazokkal a részletekkel hetente, havonta megjelennek a naptárban). Amint ezt bepipáljuk, az esemény megnevezése alatt megjelenik egy plusz opció, Recurrence dates címmel. Itt kell megadni, hogy az esemény mettől meddig, illetve milyen gyakran ismétlődik. Mentés után az esemény minden jelzett dátumnál megjelenik és a szerkesztőfelületen is, mint egy-egy külön esemény jelenik meg, azonban ezek az események össze vannak egymással kapcsolva, ezért utólagos szerkesztésük is eltérő! Figyelem, ismétlődő esemény utólagos javításánál az összes esemény listájában bármely ismétlődátumnál szereplő eseményt szerkeszthetem, azonban nem egyszerűen a szerkesztésre kell kattintani, hanem az adatok jobb szélén látható Ismétlődés szerkesztésére (Reschedule) kell kattintani!
Telepítés
A bővítmény telepítése
Először a Vezérlőpult > Bővítmények oldalon be kell kapcsolnunk az Events Made Easy (EME) bővítményt. Ezzel létrejön az Oldalaink között egy Events című oldal, valamint megjelenik a Vezérlőpult bal oldali menüoszlopában egy Events Made Easy menüpont, amelyben az Eseménynaptár beállításait tudjuk megtenni.
Kattintsunk a Vezérlőpult > Events Made Easy > Beállítások menüpontra. Számos fülön láthatunk beállítási lehetőségeket, az alábbiakat tegyük meg:
General fülön:
- Use dropdown for locations? IGEN vagy maradhat NEM-en is (a helyszínek kiválasztásában lesz jelentősége)
- Rövidkódok engedélyezése a widget-ekben. (Enable shortcodes in widgets) IGEN
- MENTSÜK A MÓDOSÍTÁSOKAT!
Events fül módosítása új dizájn („SE18”) használata esetén:
- Events page A lenyíló opciókból válasszuk ki az „Events” nevű oldalt (ha nem az lenne kiválasztva)
- MENTSÜK A MÓDOSÍTÁSOKAT!
Az eseménynaptárunk a /honlapunk/esemenyek virtuális oldalon fog megjelenni. Ez azt jelenti, hogy ténylegesen nincs ilyen nevű oldalunk az Oldalak menüpontban, de a virtuális eseményoldal címét beírva megjelenik az eseménynaptár, illetve az „Events” nevű oldal is erre a címre ugrik át megtekintéskor.
Fontos! Ne készítsünk „Események” elnevezésű oldalt, mert akkor az fog megjelenni, nem az EME eseménylistája.
Default single event format másoljuk ki az alábbi kódot és erre cseréljük ki, amit a mezőben találunk:
<p>Időpont: #Y.#m.#d. - #H:#i</p><p> Helyszín: #_LOCATION - #_TOWN #_ADDRESS</p> <p>#_NOTES</p><p> #_MAP</p>
Events page title arra írjuk át ezt a szöveget, amit szeretnénk, ha a naptárunk címe lenne (pl. Eseménynaptár, Képzési naptár, Konferenciák, Programok, stb., de ne legyen túl hosszú)
No events message valami ilyesmire érdemes átírni: Nincs megjeleníthető esemény.
MENTSÜK A MÓDOSÍTÁSOKAT!
Az események listája a /honlapunk/esemenyek címen fog megjelenni.
Tanév rendje
Tanév rendje – eseményfeltöltés
A kari honlapokon az eseménynaptár alapértelmezetten a „tanév rendje” megjelenést kapja. Az események feltöltése ugyanúgy történik, mint ahogy az első fülön leírtuk, azonban meg kell adnunk még az alábbi adatokat:
Évfolyam megadása
A bal oldali sávban a kategóriák között adhatjuk meg, hogy az adott esemény mely évfolyamokat érinti. Minden olyan évfolyamot be kell pipálni, amelyiket érinti az adott időszak.
External URL használata
Ha egy eseménynek már van kész, folyamatosan frissülő felülete, akkor érdemes a hallgatókat odairányítani (pl. Tanévnyitó esetében a központi hírportálon található eseménynaptár vonatkozó oldalára, TDK és OTDK esetén a megfelelő weblapra). Ehhez csak az External URL mezőbe kell betenni a landoló felület webcímét (lásd kép). Ilyenkor az Event description felület üresen hagyható.
Típus / Kar / Szak / Oktatási szünet megadása
Az esemény szerkesztése során át kell váltanunk a „Custom fields” (Egyedi mező) fülre.
- Itt tudunk típust megadni (egy esemény csak egy típust kaphat) a lenyíló opciók közül. Mindenképp válasszunk egyet!
- Kart csak abban az esetben kell megadni, ha a honlapunk több kar adminisztrációját végzi (NTI)
- Szakok és szakirányok megadása: az évfolyamhoz hasonlóan az összeset meg kell adni, amelyet az adott időszak érint.
- Oktatási szünet: alapértelmezett beállítás a nem, amennyiben szükséges, állítsuk át igenre.
Már kész esemény szerkesztése mind a vezérlőpult felől, mind pedig a megtekintés felől lehetséges (lásd képek):
Nyelvi verziók
Az Events made easy bővítmény nem kompatibilis teljes mértékben a Polylanggal, azaz nem lehet az eseménynaptárban külön angol és külön magyar (vagy egyéb nyelvű) eseményeket megadni. Ezért minden eseményt, amennyiben többnyelvű a honlapunk, eleve kétnyelvűként kell létrehozni. Tehát: egy esemény, aminek a címében egy kóddal megadjuk, hogy mi jelenjen meg magyarul és egy másik kóddal, hogy mi jelenjen meg angolul:
Bármely nyelvi verzióban az esemény címét (tárgyát) úgy adjuk meg, hogy:[nyelvikód] pl.:[:hu] és a legvégén a befejezés [:]
Pl.:[:hu]Beiratkozás/tanévkezdés[:en]Enrollment/Beginning of academic year[:]
Majd ahová a részletes leírás jön, szintén így adjuk meg:
:[:hu]Címsor magyarul
Bekezdés, kép, bármi magyarul
[:en]Címsor angolul
Bekezdés, kép, bármi magyarul
[:]