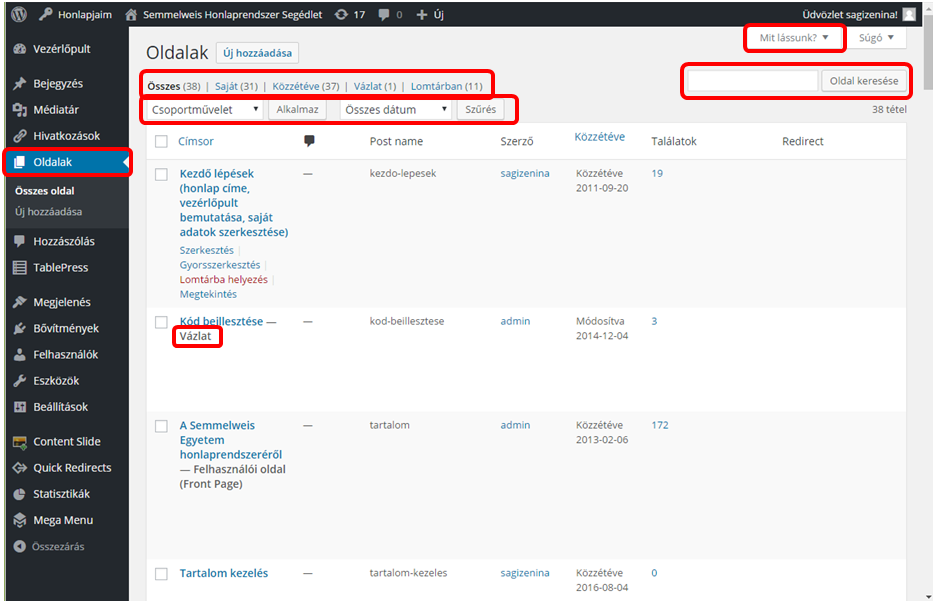A honlaprendszer alapvetően kétféle tartalomtípust használ.
Fontos, hogy a tartalomnak megfelelően válasszuk meg a típust!
OLDAL (PAGE)
Az oldalak az állandó tartalmaink közzétételére szolgál, ami változhat, frissülhet, de állandóan van létjogosultsága (így lényegtelen, hogy mikor került közzétételre). Ilyen pl. a Bemutatkozás, a tevékenység leírása, elérhetőség, oktatás, betegellátás, stb. Alapvetően a honlapok oldalakból épülnek fel, és az oldalak adják a navigáció fő- és almenüpontjainak többségét. Az oldalakat egymáshoz képest hierarchiába rendezzük, azaz főoldal és aloldal viszonyokat alakítunk ki (a rendszer ezt szülő-gyerek viszonynak hívja, amit minden oldal esetében külön be kell állítani! és ez adja a honlaptérképünk alapját).
BEJEGYZÉS (POST)
A bejegyzések olyan honlaptartalmak, amelyeknek valamilyen idő szerinti aktualitása van (frissesség) és ezért meg is jelenik a cím alatt a közzététel dátuma, egymást nem hierarchikusan, hanem frissesség szerint követik (legújabb legelöl). A bejegyzéseket kategóriákkal csoportosíthatjuk, a kategóriák viszont már hierarchizálhatók: pl. Hírek alatt Oktatási hírek, Betegellátási hírek; vagy Álláshirdetések, azon belül egészségügyi, adminisztrációs, vezetői, stb. A kategóriákból pedig menüpontok készíthetők, ahol automatikusan jelennek meg a bekategorizált és közzétett cikkek.
Új oldal készítése
Új oldal készítése
Amikor beléptünk a honlapunk szerkesztő felületére, akkor a felső szerkesztő sávban vigyük az egeret kattintás nélkül az „+Új” opcióra, ezután a lenyíló menüből válasszuk az „Oldal” lehetőséget (ez a honlap megtekintése közben is működik, nem csak a szerkesztőfelületen).
Másik lehetőség új oldal létrehozására, ha a Vezérlőpulton az Oldalak menüpontra kattintunk, majd ott kiválasztjuk az Új hozzáadása almenüpontot.
💡 A honlap tartalmainak felépítéséről mindenképp érdemes elolvasni írásunkat! →
Az új oldal létrehozásához a megjelenő lapon először is adjunk meg egy címet (legyen tömör, de érthető) a vékony „Címsor megadása” sávba.
Ha az oldalunkat főmenüpontnak szánjuk, akkor számolhatunk azzal, hogy lehet hosszabb a cím, mert a menübeállításkor majd a vonatkozó menüpontnak adhatunk rövid címet is pl. az oldal címe lehet ez „Az Általános Orvostudományi Kar bemutatása”, míg a menüpont majd „A Karról” címet fogja kapni.
A cím beírását követően a nagyobbik üres mezőbe helyezzük el az oldal tartalmát: szöveget, képet, linkeket, táblázatot, stb. A szöveget begépelhetjük közvetlenül, vagy „Másolás” (Ctrl+C) és „Beillesztés” (Ctrl+V) módszerrel máshonnan is átemelhetjük. A Word-ből való átemeléskor gyakran a bekezdések között dupla sortáv keletkezhet, ezt beillesztés után törölni szükséges. Egyszerűbb formázási lehetőségeink vannak, ezeket a szövegdoboz felett látható ikonokkal illetve a különböző lenyíló menüpontokkal érhetjük el.
- Képek, képgalériák és egyéb fájlok (pdf, word, stb.) beillesztéséről ezen a linken olvashat →
- Linkek készítésének módja ebben a leírásban olvasható →
- Extra formázási opciók →
- Táblázatok készítéséről ezen a lapon találhat bővebb információt →
A képen bemutatjuk az oldal közzétételével kapcsolatos lehetőségeinket. Nézzük át a pirossal jelzett opciókat!
A képre kattintva az nagyítható.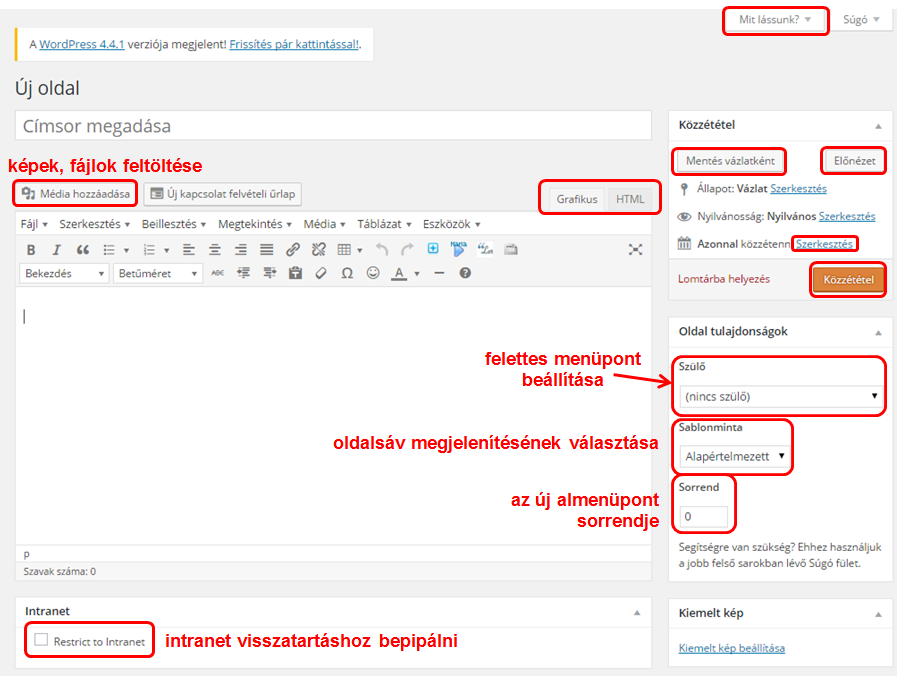
Az oldalaknak, (és a bejegyzéseknek is) kétféle megtekintési módja van: jobb oldalon a szerkesztődoboz tetején két fül látható: Grafikus (vizuális ) és HTML (text). Előbbiben a legegyszerűbb formázások könnyen, más szövegszerkesztő programokhoz hasonlóan létrehozható, míg a HTML szerkesztési módot a különböző kódok segítségével a haladó felhasználóknak ajánljuk, illetve egyes beágyazó kódok elhelyezésére is ez a nézet szolgál (Google térkép →, videók →, stb., de ezeket a vonatkozó leírásokban → jelezzük).
Ha a tartalmunkat már megszerkesztettük, akkor a közzététel előtt az Oldal tulajdonságai dobozban lévő beállításokat kell megtennünk (a képen a jobb oldali sáv középtáján látható).
- A sablonmintát hagyhatjuk Alapértelmezetten. Ekkor a közzétett oldal bal oldali sávjában megjelenik a vonatkozó almenük listája, ha van, illetve alatta a Widgetek segítségével saját tartalmat tehetünk a baloldali sávba →).
- Választhatjuk az Oldalsáv nélküli sablont is, amely arra szolgál, hogy nagyon széles tartalmat pl. táblázat, vagy almenüpontokkal nem rendelkező főmenüpontot közöljünk. Fontos!, ha oldalsávnélküli sablon használata esetén a baloldali sáv teljesen eltűnik, akkor is, ha ott az almenü listának kellene látszani, ilyenkor csak a visszakövetésre szolgáló ún. morzsamenü „bread crumb” mutatja az almenüstruktúrát.
- Szülő (Fontos!): a honlapunk tartalmának struktúráját, az oldalak hierarchiáját, sorrendjét (főmenü, almenü viszonyt, ami megtekintéskor a bal oldali sávban látható) a szülő és a sorrend mutatja meg. Ha az oldalt főmenüpontnak szánjuk, ne adjunk meg szülőt (de sorrendet igen, a többi főmenühöz képest számított sorszámmal). Ha alenüpontot akatunk létrehozni, akkor szülőnek válasszuk ki a lenyíló listából azt a kész oldalt, amelyet felettes menüpontnak szánunk. A sorrendet is állítsuk be (ha nem tesszük, az almenüpontok a címük alapján abc sorrendbe kerülnek egymáshoz képest). Ez a hierarchia fog majd az ún. morzsamenünkben is tükröződni. A kész, struktúrába rendezett oldalakból ugyanakkor majd külön fel kell építenünk a honlapunk fejléce alatt látható menüszerkezetet (ahová azonban az oldalakon kívül egyéb tartalmak is kerülhetnek) Részletes leírás itt olvasható →
Ha megszerkesztettük a tartalmat, tekintsük át a jobb oldali oszlopban található (a képen a bal oldali oszlopban felül pirossal kiemelt) közzétételi opcióinkat.
A Közzététel doboz tartalma:
- A szerkesztésünk Előnézetben is megtekinthető a jobb felső sarokban található gomb segítségével (új ablakban nyílik meg).
- Az előnézettől balra a „Mentés vázlatként” gomb található. Ha erre kattintunk, az oldalunkat a rendszer elmenti, de nem teszi közzé, az oldalt bezárhatjuk és a későbbiekben folytathatjuk a szerkesztést (az összes oldal között megtaláljuk a vázlatokat).
- A szem ikonnal is jelzett Nyilvánosságra kattintva (pirossal nem jelzett rész, az Előnézet gomb alatt található) választható opcióink: nyilvános (mindenki láthatja), jelszóval védett, és magánjellegű (csak a közzétevő láthatja). (Fontos! Ha az oldal nem nyilvános, akkor az alá rendezett almenüpontok sem lesznek elérhetőek.)
- Ha minden rendben van, akkor nyomhatunk a közzététel gombra és az új oldal már el is készült. Javítás, újraszerkesztés esetén a változtatások mentése a Frissítés gomb megnyomása után válik véglegessé.
- Ha szükséges, a közzétételi idő szerkesztésével tudjuk előre vagy hátra is dátumozni az oldalt. Előre dátumozás esetében a rendszer automatikusan ütemezi majd a közzétételt.
Az oldalak visszatarthatóak az intranetre (ez vagy a közzététel doboz felett látható, vagy a tartalomdoboz alatt). Ebben az esetben a tartalom csak a Semmelweis Egyetem belső internet hálózatából (illetve VPN hozzáféréssel) olvasható, egyéb esetben a felhasználó hiba üzenetet kap (figyeljünk majd, hogy az intranetes tartalmakból csak az intranetre visszatartott menüpontokat → készítsünk).
Menük:
Az oldal a fentebb olvasható módon a szülő beállításával rendezhető hierarchiába, de a közzététel után a navigációs menüben is be kell állítani a Megjelenést. Menüvé alakításról bővebben (Vezérlőpult > Megjelenés > Menük) →.
Kész oldal szerkesztése
Kész oldal szerkesztése
A már meglévő oldalainkat több módon is szerkeszthetjük (természetesen miután beléptünk a honlap szerkesztő felületére). Vagy megtekintés közben az honlap tetején, a fekete szerkesztő sávban klikkelünk az „Oldal szerkesztése” hivatkozásra.
Ha pedig a honlap belső szerkesztő felületén, a Vezérlőpulton vagyunk, akkor az Oldalak menüpontra kell kattintani, így kilistázódik az összes eddig közzétett, avagy vázlatba elmentett oldalunk (lásd illusztráció) és itt kell a szerkesztendő oldalra kattintani, és az máris módosítható.
Tekintsük át a további opcióinkat (a fenti képen látható piros kiemelések):
Képernyő opciók (régebben „Mit lássunk?” – jobb felső sarok): ez a lehetőség a Vezérlőpult bármely menüpontjában a jobb felső sarokban látható és mindig az aktuális menüpontunkra vonatkozó azon beállítási lehetőségeket mutatja, ami a szerkesztő felületünk megjelenítését befolyásolja. Az oldal esetén pl. itt tudjuk beállítani, hogy egyszerre hány oldal legyen kilistázva, milyen oszlopok legyenek láthatóak.
Kereső mező (jobb felső sarok): ide kell beírni azt a kereső szót vagy kifejezést, amelyet az oldal címében és/vagy tartalmában keresünk, majd az „Oldal keresése” gombra kell kattintani.
Állapotcsoportok (középső szakasz): a rendszer egyben kilistázza nekünk az összes oldal típusú tartalmat, azonban az állapotok neveire kattintva láthatjuk magukban azon oldalakat, amelyek vagy Közzétett állapotúak, vagy Vázlatba mentettük későbbi szerkesztésre (ezek nem láthatóak, csak a honlap szerkesztői számára), vagy töröltek, így a Lomtárba kerültek, amelyből azonban helyreállíthatóak, vagy véglegesen törölhetőek.
Csoportművelet: több kijelölt oldal (a listában a cím előtt szereplő bokszot kell kattintva bepipálni) egyidejű szerkesztésére szolgál. A lenyíló menüből kell kiválasztani az opciót (Szerkesztés vagy Lomtárba helyezés), majd az alkalmaz gombra kell kattintani. Törlés esetén felugró ablakban kell megerősíteni a törlési kérést, míg a szerkesztés esetén egyszerűbb módosításokat tudunk végrehajtani pl. szülő változtatás/megadás, sorszám megadása/változtatása, stb., amely műveletet vagy menteni kell, vagy meg is szakíthatjuk.
Szűrés: a közzététel hónapjára szűrhetünk, ehhez a lenyíló menüből a megfelelő hónapra, majd a szűrés gombra kell kattintani.
Gyorsszerkesztés: ha egy szerkesztendő oldal címére húzzuk az egeret, de nem kattintunk rá, akkor egyéb lehetőségek jelennek meg a cím alatt (Szerkesztés | Gyorsszerkesztés | Lomtárba helyezés | Megtekintés). A gyorsszerkesztéssel az oldal egyes tulajdonságai módosíthatóak a teljes szerkesztési oldal betöltése nélkül: cím és webcím módosítás, az oldalstruktúrában, azaz a hierarchiában elfoglalt helyének (szülő) és sorrendjének változtatása, a közzététel dátumának átírása, jelszó adás/átírása, sablon és közzététel állapotának átállítása.
Kész oldalak módosítása a menüstruktúrában:
Bejegyzések, kategóriák
Bejegyzések:
Hírek, események, cikkek, felhívások közzétételére a Bejegyzés típusú tartalom szolgál.
Új bejegyzés hozzáadása Vezérlőpult > Bejegyzés > Új hozzáadása menüponttal, vagy a felső szerkesztő lécben a „+Új” gombbal lehetséges. Ennek szerkesztő felülete szinte teljesen megegyezik az oldaléval (lásd első fül). Hasonlóan adunk meg címet, szerkesztjük a szöveget, szúrunk be képet vagy egyéb fájlt, azonban nem hierarchiát állítunk be, hanem kategóriát (lásd később) kell beállítanunk hozzá. A jobb oldali szerkesztési lehetőségek közül érdemes a kiemelt kép beállítását megtenni (lehet már feltöltött kép a Médiatárból, de tölthetünk fel teljesen új képet is), mert így a cikkünknek a kilistázáskor lesz kis ízelítő képe (enélkül csak a szöveg előzetese, ha adtunk meg, akkor a kivonata lesz látható) valamint az internet keresőkben (Google, Bing) a relevancia alapú találatot növelhetjük, ha rendszeresen címkéket (kulcsszavakat) adunk a bejegyzéseinkhez. A bejegyzés a közzététel után dátummal és szerzővel együtt jelenik meg a honlapon.
Kategóriák
A bejegyzéseket kategóriákba (rovatokba) csoportosíthatunk és a navigációs menübe is kitehetjük → . A kategóriák az új bejegyzések beküldése, illetve a meglévők szerkesztése esetén a szerkesztő felület jobb oldali menüoszlopában pipálhatóak be (itt akár újat is hozzáadhatunk). Egy bejegyzésnek egyszerre több kategória is adható.
A kategóriák egymáshoz képest (az oldalhoz hasonlóan) hierarchiába, azaz szülő-gyerek viszonyba rendezhetőek. Így pl. az EGFI honlapján → van egy Karrier (Álláshirdetések) főkategória →, amelynek több alkategóriája van (pl. Egészségügyi munkakörök →, Vezetői pályázatok →, stb.). Ha van egy szülő kategória, amely alatt alkategóriák vannak, akkor a rendszer automatikusan generál egy gyűjtő nyitó oldalt. A kategóriák kilistázzák a tartalmukat: akkor vagy egy rövid fényképes ízelítőt láthatunk a bejegyzésekből – amennyiben állítottunk be kiemelt képet (lásd pl. egyetemi hírportál Semmelweis Hírek rovata →), amelyek egymást dátum alapján követik (legfrissebb legelöl). De beállíthatunk listanézetet is, akkor egyszerű felsorolást kapunk (lásd korábbi álláshirdetések) A kategóriából készített menüpontban minden bejegyzés címe kattintható, így a teljes cikk is elolvasható.
Új kategóriát a Vezérlőpult > Bejegyzések > Kategóriák menüpontban lehet létrehozni, vagy egy bejegyzés készítésekor is megtehetjük ezt (ott ahol egyébként beállítanánk a bejegyzés kategóriáját.